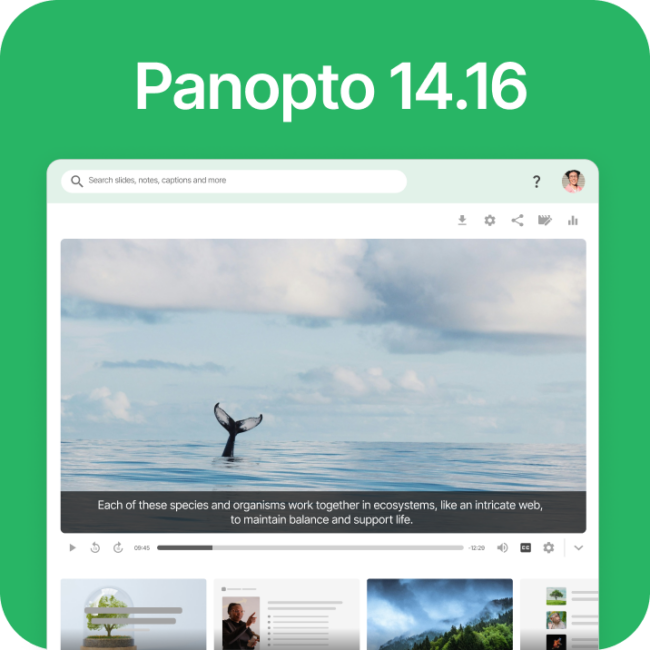- Communications
How To Record a Google Slides Presentation

For many of us, Microsoft PowerPoint has become the de facto format for business communications.
Presentations, monthly updates, training materials, new idea pitches, status reports — virtually any formal knowledge sharing in today’s business world happens in PowerPoint (or, in some industries, on Keynote for Mac). And for good reason — used well, a deck combines all the possibility of a highly visual platform with just enough space for text to help make businesses messages clear, understandable, and memorable.
The preeminence of PowerPoint, however, will likely not last forever.
As the “slide deck” has emerged as a key business tool, a host of new competitors are diligently working to prove to offices around the world that their presentation tools offer better, cheaper, or more social ways of sharing knowledge.
Perhaps the best known of the new group of presentation software challengers is none other than Google Slides, part of Google’s suite of cloud-based productivity tools in Google Drive.
Why Would You Want To Build Your Deck With Google Slides?
To the uninitiated, Google Slides works similarly to PowerPoint, allowing a user to create slide-based presentations using a combination of text and images. Users can even upload existing presentations in other formats, including PowerPoint files, and allow Google to convert them into Slides presentations.
While Google Slides is itself a strong presentation tool, one of it’s most valuable features may actually be in its collaborative capabilities. Multiple users can work in the same Google Slides file simultaneously, in real time. Google Slides even eliminates version control issues, maintaining running access to the current version of a presentation while also enabling users to view the document’s complete revision history. Users can access the files and collaboration information on the go, with Google’s mobile Slides apps.
As businesses seek new and better ways to help teams collaborate and get work done, solutions like Google’s Slides can be options. But there’s another important consideration for these knowledge-sharing tools:
Sharing a Video Presentation
The most important aspect of any slide deck is not how it’s created but how the information associated with that document is shared. Slide decks only contain a fraction of the information that is supplemented by the person(s) presenting. The rise of the corporate YouTube has helped allow businesses around the world to record complete presentations with their decks to better document the knowledge shared via Slides — as such, it’s essential that every organization empower employees to quickly record complete presentations that give context to information in Google Slides documents by providing workers access to flexible, easy-to-use presentation recording software.
So How Do You Record a Google Slides Presentation?
Just like a PowerPoint or Keynote deck (or a Prezi, Word, PDF, or other Doc), Panopto makes it easy to record yourself narrating over or presenting a Google Slides presentation.
In fact, we just recorded our own sample Google Slides deck so you can see just how Panopto can support this presentation tool. See the embedded presentation below:
Three Ways You Can Record Audio & Video with Google Slides in Panopto
Not only does Panopto make it easy to capture a Google Slides presentation, some of the unique features of Panopto and Google Slides actually end up creating 3 different options for how you can go about making that recording.
- Capturing your Google Slides presentation as a screen recording. Because Google Slides is browser-based, once your presentation is ready you can bring it up and share it live from any web browser. From here, recording is easy — simply open Panopto’s free video and screen recorder, make sure you’ve selected to record the screen with your Slides presentation as well as your video and audio sources, and click the red record button. Panopto will capture everything you show, automatically sync your webcam or other video inputs, and make everything ready to share in seconds.
- Capturing your Google Slides presentation as a PowerPoint file. Concerned about a weak internet connection interfering with a browser-based presentation? Or presenting from another computer and not certain it can play back a Google Slides deck? No problem — Google Slides can export any presentation as a .pptx file, ready to load into PowerPoint. Once you’ve saved the new file, to record you simply open Panopto, opt to record from PowerPoint, and click “record”. Panopto does the rest.
- Combine existing presentation video with Google Slides. This option requires a bit more manual work, but may be a better option depending on your need. If video of your presentation already exists — or if you prefer to record your spoken presentation separately from your slides — with Panopto you can take the Google Slides file exported as a PowerPoint file, upload that file into a previously recorded video presentation, and sync any or all of the slides as you see fit. Viewers will see your main video in the primary screen, with the slides you select in the secondary screen, set to your timing. You can even add other videos here as well.
No matter how you do it, Panopto captures your Google Slides presentation in full, down to the last detail. With Panopto, you just click record, present, and click stop — and everything else is automatic.
What Happens When You Record a Presentation with Panopto?
Here’s what happens when you record a video presentation with Panopto:
- Panopto records your complete presentation in HD. You can even adjust the frame rate on your screen capture video, to make animations super smooth.
- Panopto can also record your HD webcam to capture you presenting (as well as any other content you like — demos, whiteboards, additional screens, or almost anything else), giving you another important point of engagement with your audience.
- With Panopto, you can enable virtual background blur and replacement so you look professional in any recording environment.
- When you finish recording, you can upload and share your recording directly to YouTube or Google Classroom. Alternatively, you can download the video file to upload and share it on your own, whether it’s to Dropbox, your learning management system, or anywhere else.
- Panopto’s Smart Chapters feature automatically creates a clickable outline of your presentation. Simply send your video to Panopto when you finish recording.
- Most people prefer to edit their recordings to polish them up before sharing. If you chose to upload and share your recording through Panopto (you’ll need to sign up for a free account), you’ll be able to polish up your recording with our free online video editor, which also makes it easy to add automatically generated captions, add quizzes inside your videos, and more. Click “publish” when you’re done editing and use the “share” button to send out a clickable link to your recording online.
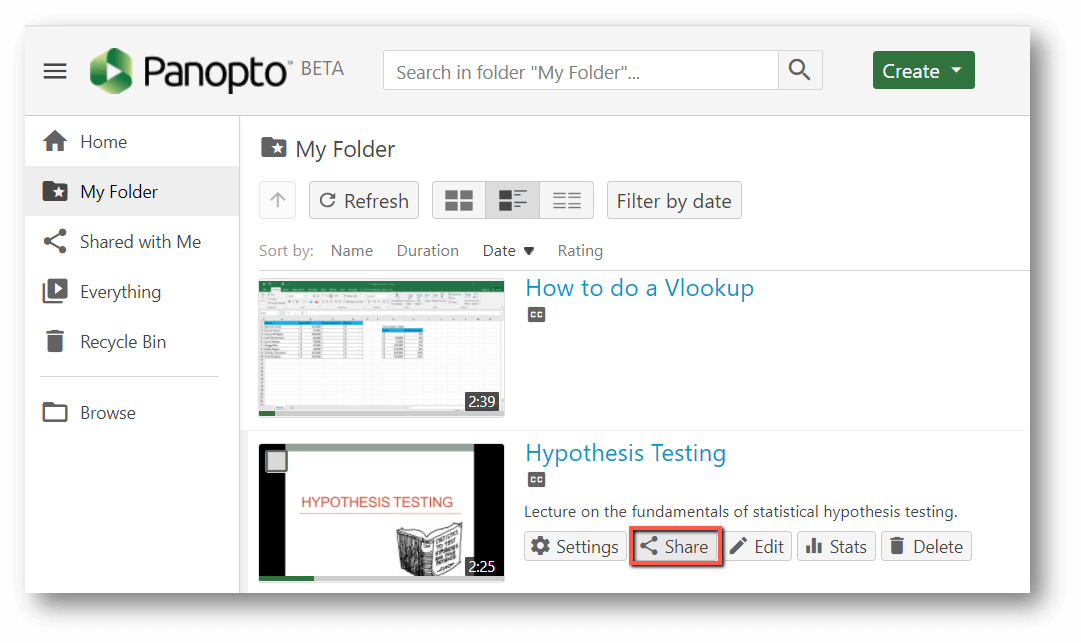
No matter the business, no matter the industry, effectively sharing knowledge is key to communication, training, productivity, and more. That’s why it’s important to make sure your video platform is up to the task of helping you record, share, and search anything and everything, from anywhere.
Record your screen with Panopto Express, a free online screen recorder.
Share instantly through YouTube, Google Classroom, or anyway you prefer.
No free trial limitations. No downloads, plug-ins, user accounts, or credit card required.