- Training
How To Record Training Videos

Employee training today can take many forms, from formal in-class training sessions to virtual classrooms, as well as a variety of informal peer-to-peer knowledge-sharing strategies. You can even record training videos.
According to a training industry report conducted by ATD Research, businesses are more likely than ever to use technology-based learning methods. In 2016, nearly 45 percent of formal learning (including instructor-led online classrooms and self-paced online learning) was technology-based. The rate at which learning is delivered via technology-based methods has been increasing since 2010, growing nearly 16% in just six years.
In its report, ATD Research attributes the continued rise in technology-based training methods to wider access to easy-to-use technologies.
Video is a prime example of a common training tool that has recently become significantly easier. Even just 10 years ago, video required expensive cameras, studios, dedicated AV teams, and specialist post-production. Today, new video tools make it easy for teams and organizations to record formal and informal training videos without the need for expensive AV specialists or complicated recording equipment.
Whether you’re looking to record more instructor-led training to scale formal learning and reduce costs, or you’re trying to leverage the power of social learning with video, the right video training software can get your organization on its way to recording more engaging training videos for both formal and informal learning.
The Beginner’s Guide To Using Video For Employee Training
Capturing the classroom experience by recording training videos
When it comes to developing employee training videos efficiently and affordably, there are a handful of free solutions or quick hacks that will allow you to record narration over PowerPoint slides or capture video of your screen with a voice-over. Some organizations may even have access to dedicated e-learning authoring tools. However, these options cannot help you both record and share engaging training videos that truly mimic the face-to-face classroom training experience.
The so-called “death of instructor-led training” has been greatly exaggerated. There’s a reason experienced corporate trainers and educators still favor traditional instructor-led classroom training: learners are more engaged when there is an instructor. Whether a formal trainer or simply a colleague presenting helpful tips, the presenter’s body language, eye contact, and supporting media shown on projector screens or whiteboards all help bring information to life and bolster learner retention.
The challenge, however, is that in-person presentations are only useful for learners who can attend in person. If either instructor or learner can’t be in the same room at the same time, the model fails.
And this is where, when done the right way, video can serve as a rocket booster to help your organization scale the way you teach and share information while reducing costs.
The best free screen recorder to record training videos
Panopto’s free video and screen recorder makes it easy for anyone to create training videos and share them virtually across your company.
With Panopto Express, you can record engaging training videos that simultaneously show you, your slides, your screen, and even multiple camera angles of a demonstration or a physical product. Better yet, you don’t need expensive AV equipment or IT support. Panopto’s web-based screen recorder works by simply clicking a link from your computer, selecting your video inputs (which Panopto detects automatically), and pressing record.
5 steps to Record Training Videos With Panopto
1. Prepare your slides, demo, and talking points for the training video.
Recording formal and informal training videos requires much the same preparation as you’d put into making an in-person training session. As a presenter, you’ll want to outline your talking points and prepare supporting media, such as PowerPoint slides that communicate big ideas and a screenshare that shows exactly what to do. And, if you have time, record yourself practicing your presentation at least once in order to minimize common communication flubs.
2. Select audio and video sources for your recording in Panopto Express.
Panopto enables you to record employee training videos with minimal AV equipment — that means that with just a laptop that has a built-in microphone and webcam, you can capture yourself presenting as well as slides or an on-screen demonstration. You can also connect a USB webcam, microphone, and multiple monitors to capture more. When you open Panopto Express and allow your browser to access your recording devices, it will automatically detect any connected audio or video feeds. Simply toggle the automatically detected audio and video sources to choose the media inputs you want to capture. Be sure to test the audio and video quality before you deliver your full presentation.
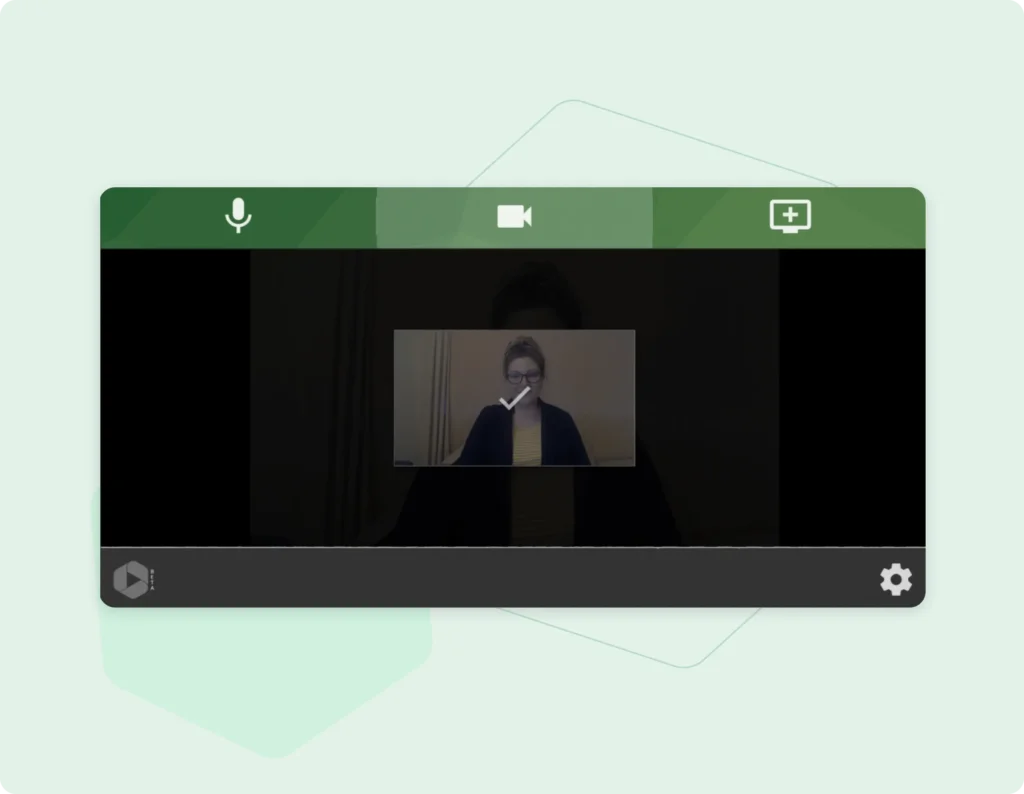
Select your audio and video devices by clicking the microphone and camera icons at the top.
3. Open your slides and anything you’re demonstrating, then select the screen(s) you want to capture.
If you’re sharing slides, open your presentation and put it into “Slide Show” mode. If you also want to capture video of what you’re showing on another screen, or even multiple screens, you’ll select all the screens you wish to present as shown below, then click “share”.
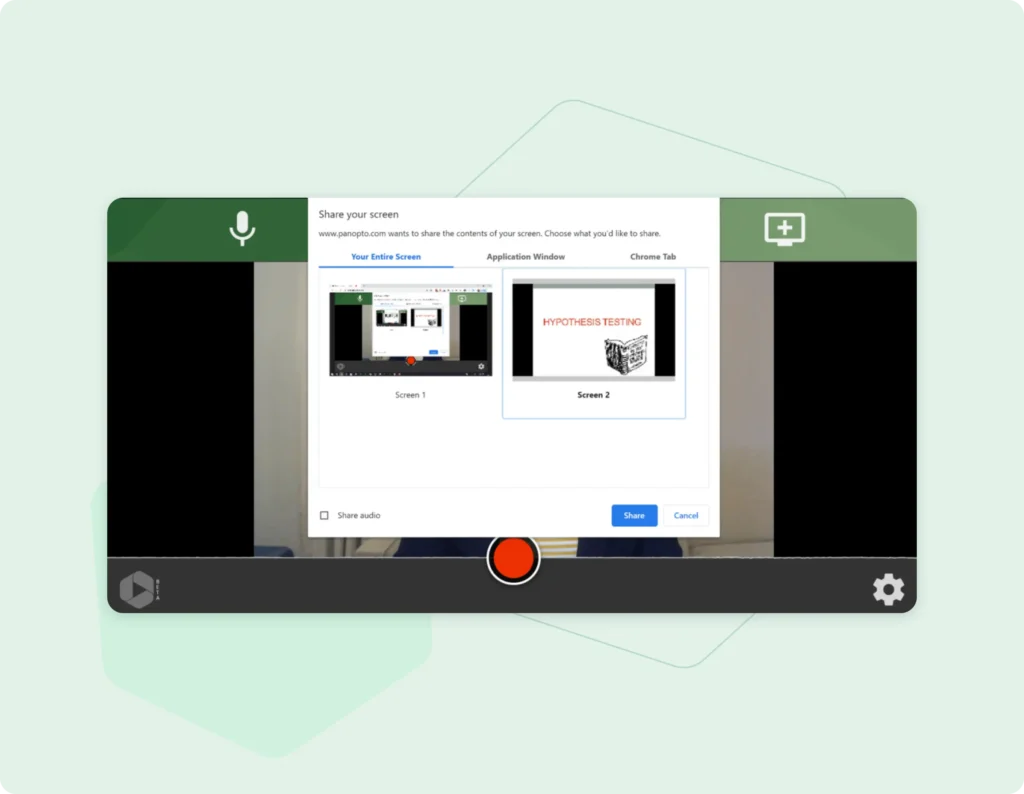
Additional recording settings: Click the gear icon in the lower right of your screen to configure additional settings for your recording. Here you can:
- Turn on recording in Ultra HD (4k)
- Change the arrangement of your video streams from picture-in-picture to side-by-side
- Enable virtual background blur and replacement
- Activate Smart Camera, which tracks your movement and keeps you perfectly positioned within the frame if you choose to move around
4. Record your training video.
Once you’ve selected the media for your training video, you’re ready to press the red record button and start presenting. Press the red button again to stop when you’re done presenting.
Another useful tip: If you make a mistake, keep recording, take a deep breath to pause and begin again — you can use Panopto’s online video editor to remove the sections of the video you don’t want later.
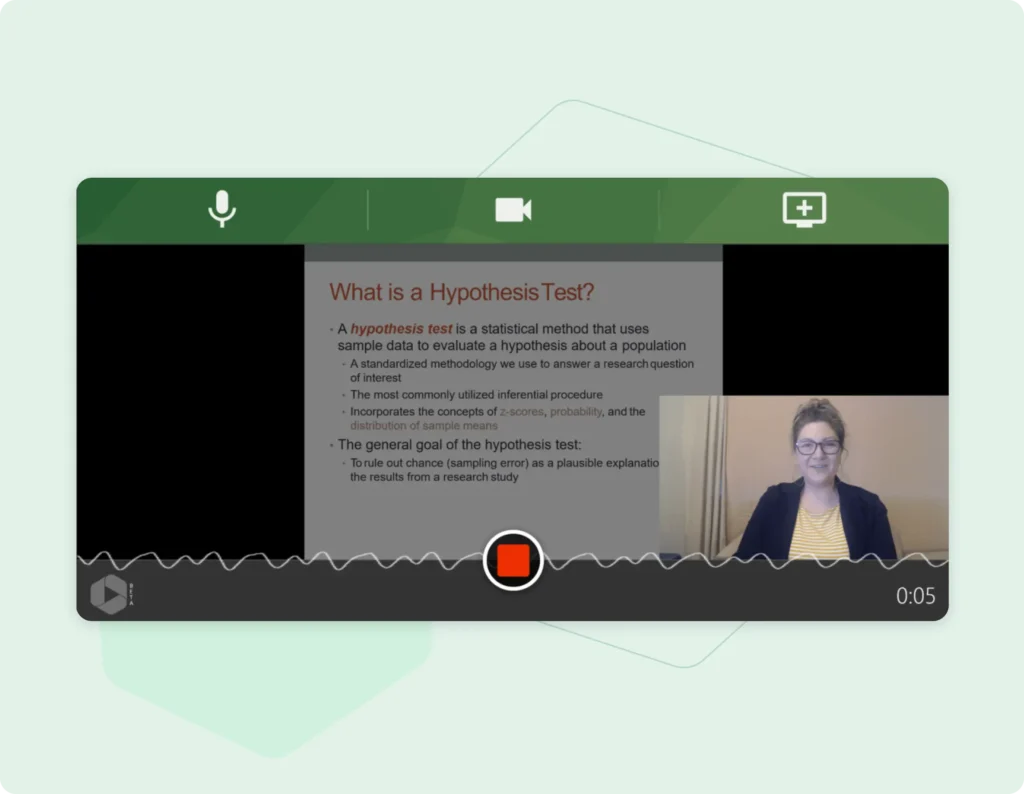
5. Edit your training video and share.
Editing your video is optional, of course, but if you’d like to polish it up, log in to your Panopto account to access Panopto’s video editor. Otherwise you can download or share your training video directly to YouTube or Google Classroom.
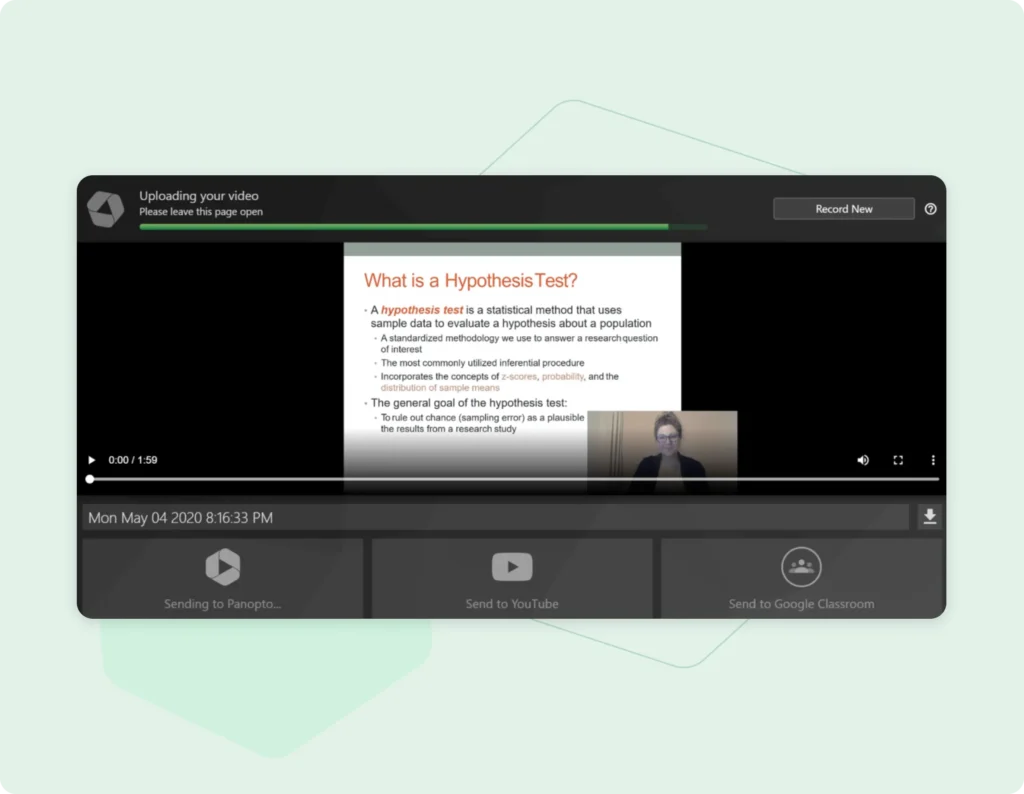
If you choose to upload your video to Panopto to edit it, you’ll also be able to securely share your content in Panopto’s interactive video player, which creates a unique classroom-like experience for your audience. You can see what that looks like in the screenshot of Panopto’s video editor below:
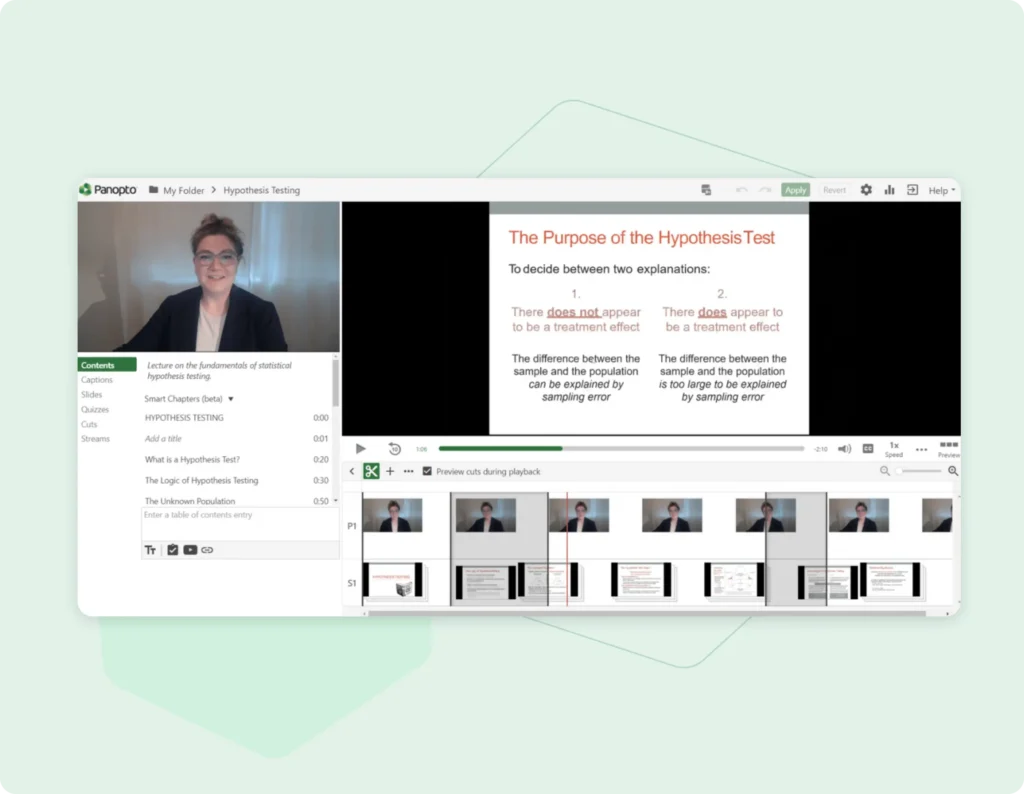
Panopto makes quick work of basic editing tasks. You can cut unwanted sections from your training video, trim dead space at the beginning and end, splice in a new recording to update an older training, and even switch between video inputs if you recorded video with multiple cameras. Video editing in Panopto is non-destructive, which means you can always revert back to the original recording if you don’t like something.
And since Panopto was designed with learning in mind, it offers extra tools for creating training videos that you won’t find in other screen recorders. Here’s what else you can do in Panopto:
- Embed quizzes in your training videos to keep viewers engaged and to reinforce key concepts
- Add automatically generated captions to support comprehension, retention, and accessibility
- Add “chapters” to help viewers navigate through longer training sessions
For more details on how to use the Panopto video editor check out this article from our support site: How to Edit a Video in Panopto
If you are looking for a powerful 3rd party video editor that easily creates more polished videos, check out Camtasia. With Camtasia, you can export videos directly to your Panopto library with one click.
Once you’ve uploaded your video to Panopto and added the finishing touches, you’re ready to share it. Once your edits have been processed, click the “share” button under your video. Then, enter the email addresses of colleagues you wish to share it with and invite them to view it securely in Panopto. You can also create a public link to share.
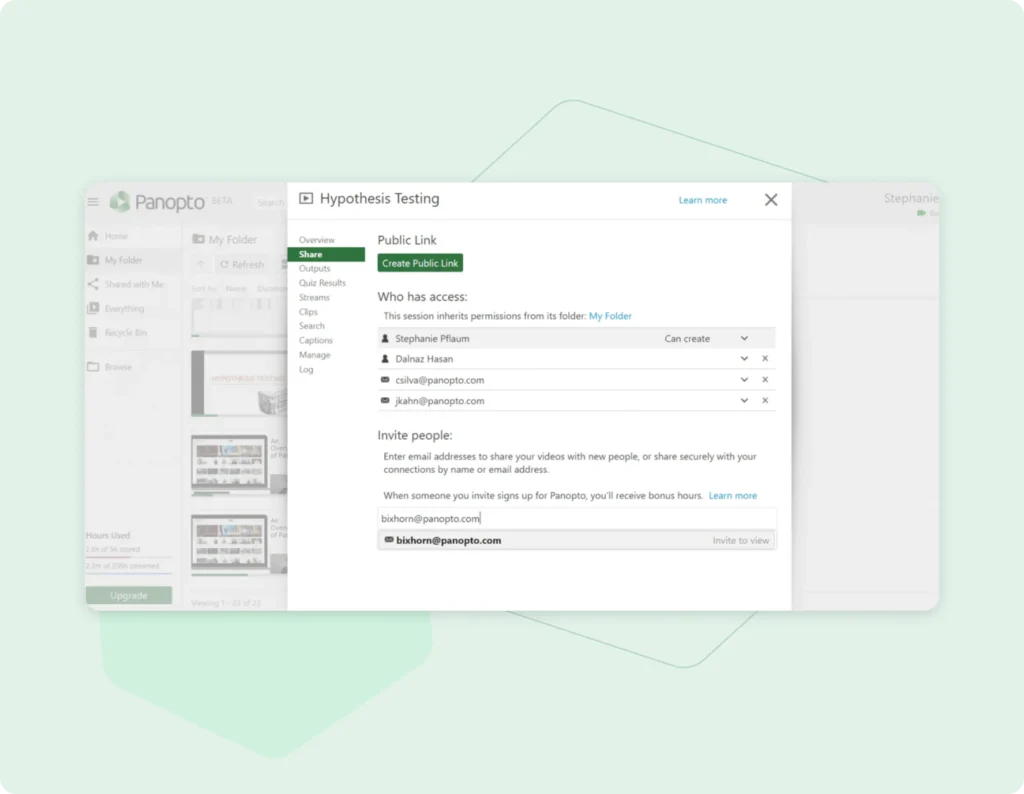
Sharing recorded training videos for just-in-time learning at scale
Making employee training videos is only half of the solution to enabling learning on-demand and supporting knowledge sharing at scale throughout your organization, no matter its size. Once you’ve recorded a training video, if you want to make it even easier to find and share within your organization, you need a searchable video content management system (video CMS).
A video CMS is like a private YouTube for instructional videos. It gives you a central location to host all of your company’s videos securely and can integrate with your existing learning management system (LMS). It also takes care of technical tasks like transcoding and indexing to make your videos viewable on any device and to make anything spoken or shown inside the video searchable. This means that employees on different teams, in different offices, or even in different countries can quickly find and watch relevant training videos that have already been created in order to learn on-demand when a challenge arises.
With out-of-the-box integrations for leading video conferencing solutions, you can automate and simplify workflows to capture and share live training sessions, making the recordings instantly available to employees on-demand.
Record your next training video with Panopto Express.
No free trial limitations. Nothing to install. No user account or credit card required.




