- Communications
How To Use Your iPhone As A Webcam

If you’re looking to learn how to use your iPhone as a webcam, there’s good news: it’s simpler than you might think to enhance your video with the technology you already possess.
We’ve all become accustomed to the less-than-ideal quality of standard webcams, but the superior cameras on iPhones offer a significant upgrade. With apps like Camo, you can easily connect your iPhone to your computer, effectively turning it into a high-definition webcam.
Your iPhone will surprise you
We’ve all recently become a lot more familiar with webcams, along with the grainy, back-lit virtual versions of ourselves and our colleagues they often portray in online video calls.
But it doesn’t have to be that way. It’s easier than you might expect to bring much-needed clarity to today’s ubiquitous video communications. After all, the technology needed to create great quality videos already exists, and chances are you’ve already got it in your pocket.
Your iPhone can take incredible pictures and videos — its cameras are far superior to that of any webcam.
Want proof? These recent music videos from Lady Gaga and Billie Eilish were both shot entirely on an iPhone.
You don’t need a team of big-name Hollywood producers to make your own professional-looking videos, either.
Below, we show you how to record and send crystal-clear videos using Panopto’s free online video recorder and Camo, a powerful app that turns your iPhone into a high-definition webcam.
How to use your iPhone as a webcam with Camo
Camo is the best app for turning your iPhone into an HD webcam. Camo has two components:
- An iPhone app that accesses your phone’s cameras and microphones
- A desktop app that lets you view and control your camera feed from your computer
Here’s how to get set up with Camo:
- On your iPhone, go to the App Store and download Camo.
- Once you’ve installed Camo to your iPhone, you can airdrop (for Mac) or share the link (for Windows) directly from your phone to your computer. Alternatively, click this link to download the correct version from here.
- Once both apps have been installed and are running, connect your iPhone to your computer via USB, and you’re ready to record.
Camo works great with Panopto and is compatible with Zoom, Teams, and Meet, and many other popular applications. Camo is available for Windows, macOS, and iOS. Android support is coming soon. The standard version of Camo is free to use. You can also purchase Camo Pro to get access to additional features — click here to get 15% off a Camo Pro license.
Record your video and send it with Panopto
With your iPhone set up as a webcam through Camo, you can now easily record HD videos using Panopto’s free online video recorder.
Here’s how to configure your recording settings in Panopto Express:
1. Open https://www.panopto.com/record/ in your web browser.
2. After allowing your browser to access your devices, click the video camera icon in the center of your screen and confirm the video feed from Camo is selected as your video source — Panopto will automatically detect your connected video feeds, which you can click to toggle on and off.
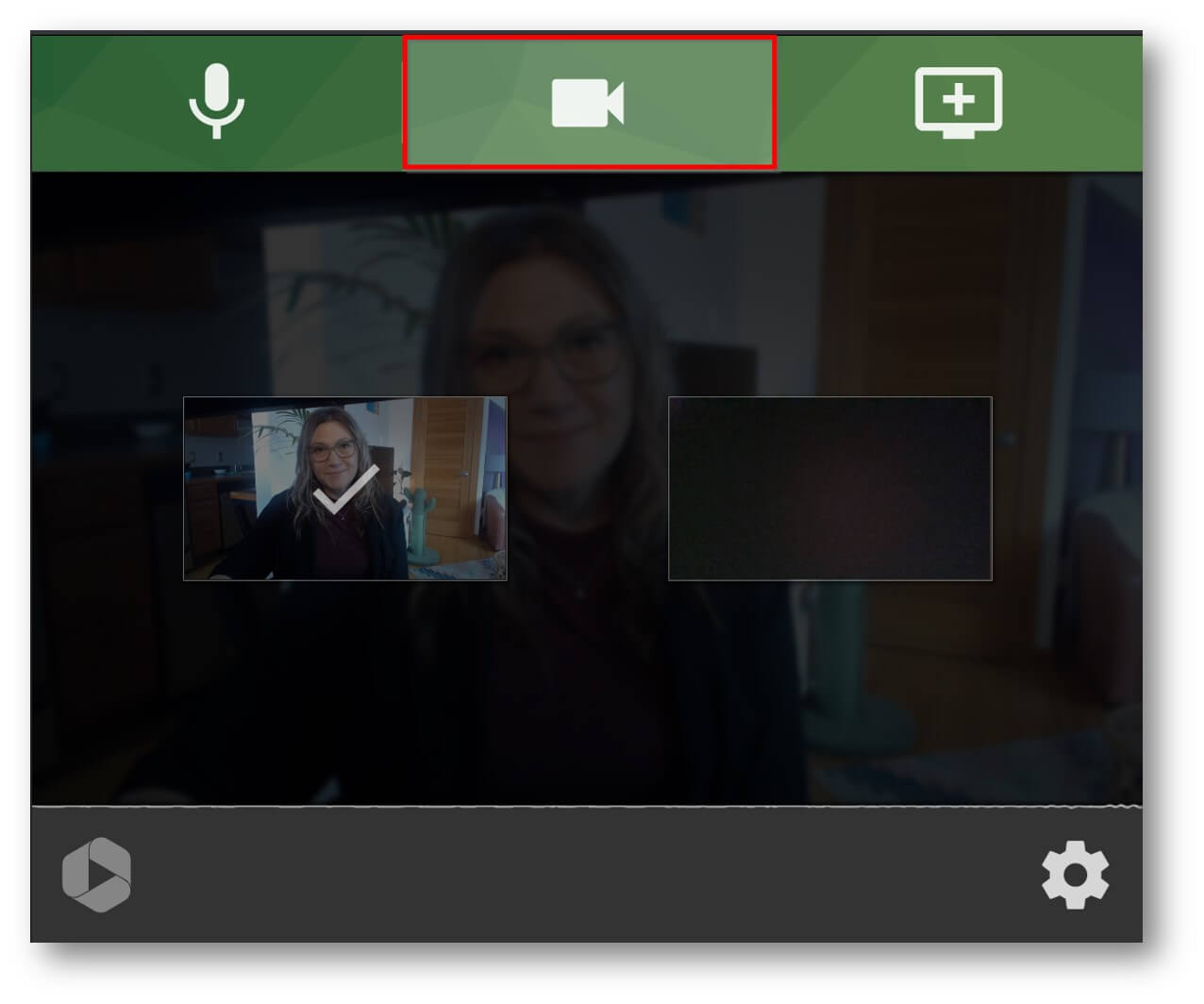
3. Next, click the microphone icon in the top left of Panopto and select Camo as your audio source. When you talk, you should see the oscilloscope at the bottom respond.
4. If you also want to capture a screen recording in your video, click the monitor icon in the top right of Panopto and choose the screen, browser tab, or application window you’d like to record along with your webcam video.
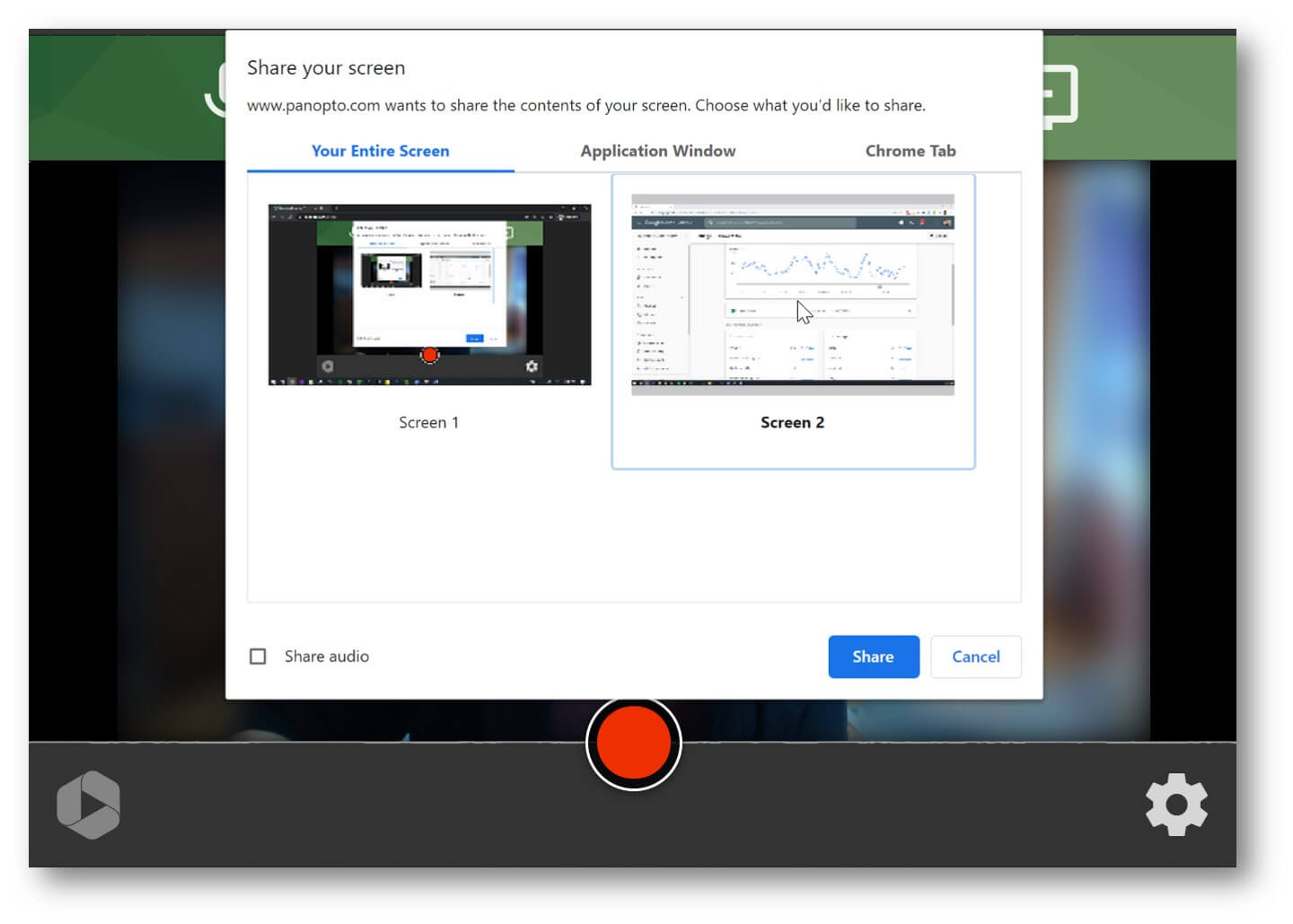
5. Click the gear icon in the lower right of Panopto and select the “HD” option to capture a high-definition recording.
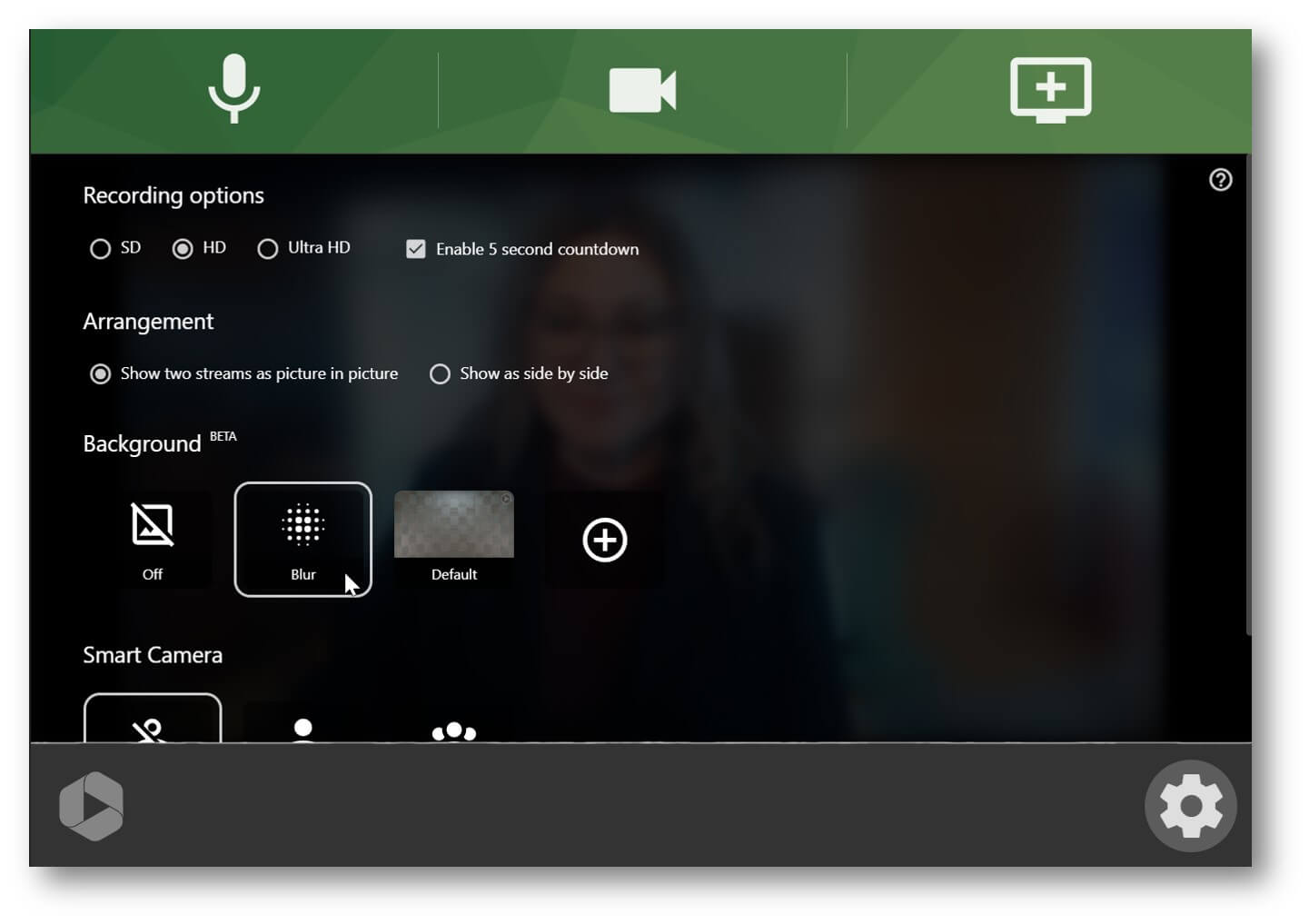
6. With your recording setup now configured, you’re ready to click the red record button at the bottom.
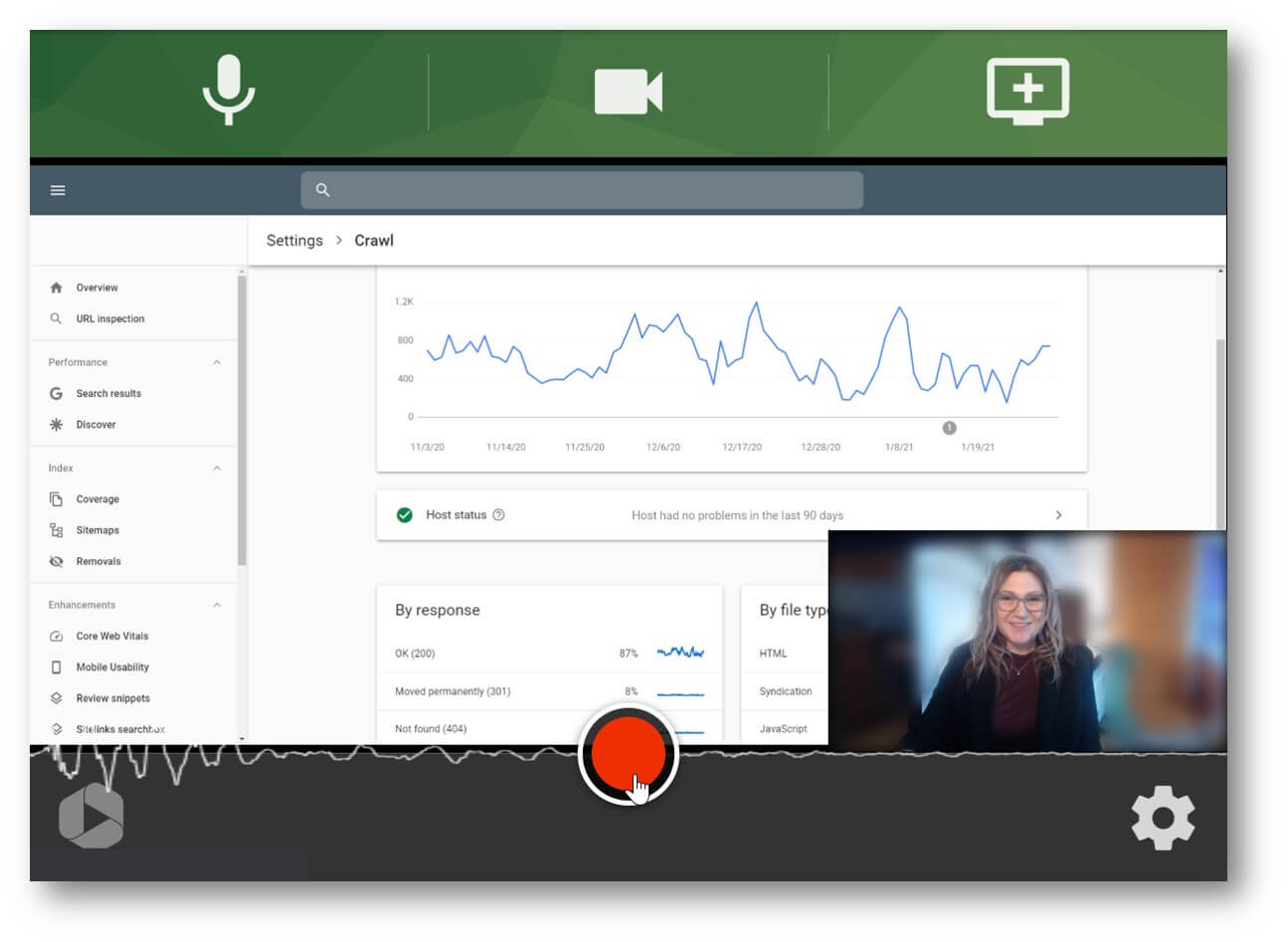
Sending and sharing your video
When you finish recording, you have the option of downloading your video and saving it to your computer, uploading it directly to YouTube or Google Classroom, or you can send it to Panopto.
Once you’re signed into Panopto, your video will upload automatically. Finally, click “View in Panopto” to go to your recording where you can then edit, search, and share your videos and screen recordings with ease.
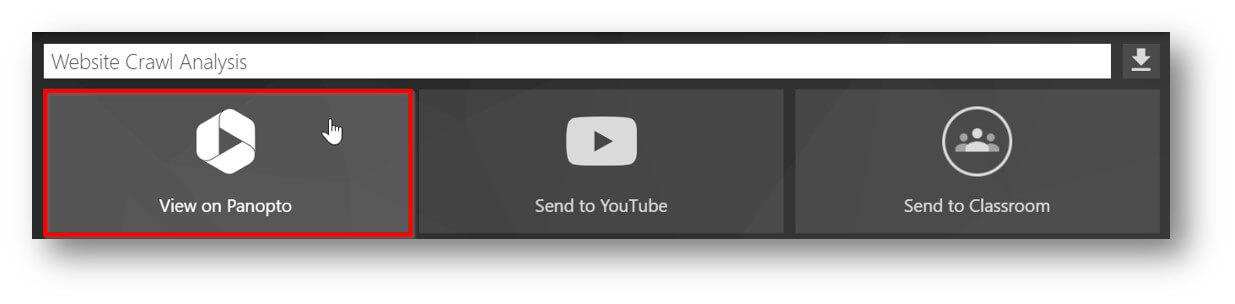
Sending a video in Panopto is as easy as clicking “Share,” then entering the email address of those you’d like to invite to view your video. They don’t need to sign up for Panopto to view your video, though sharing with those who have an account in Panopto will ensure your video content is secured.
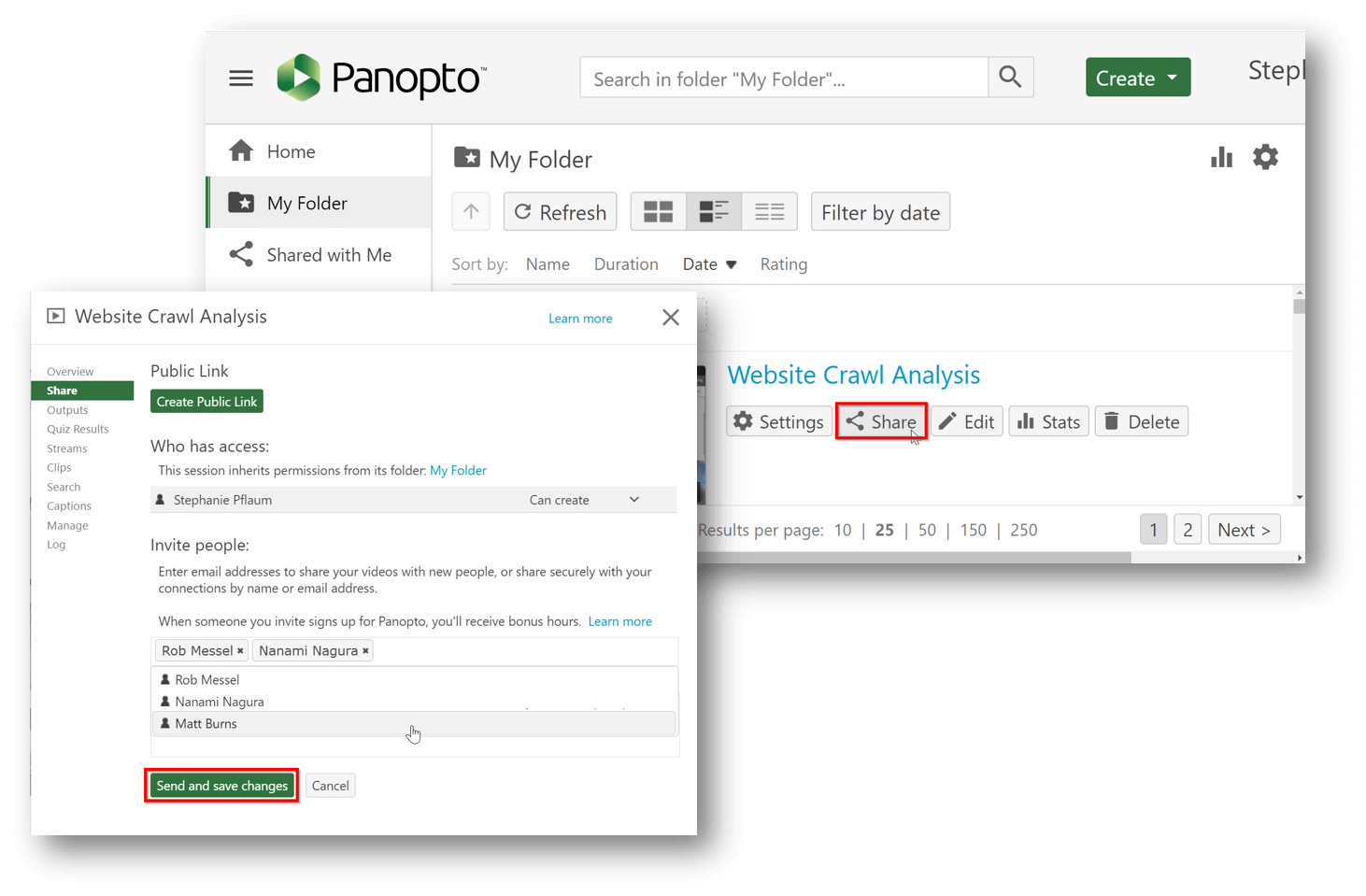
Record your screen with Panopto Express, a free online screen recorder.
Share instantly through YouTube, Google Classroom, or anyway you prefer.
No free trial limitations. Nothing to install. No user account or credit card required.





