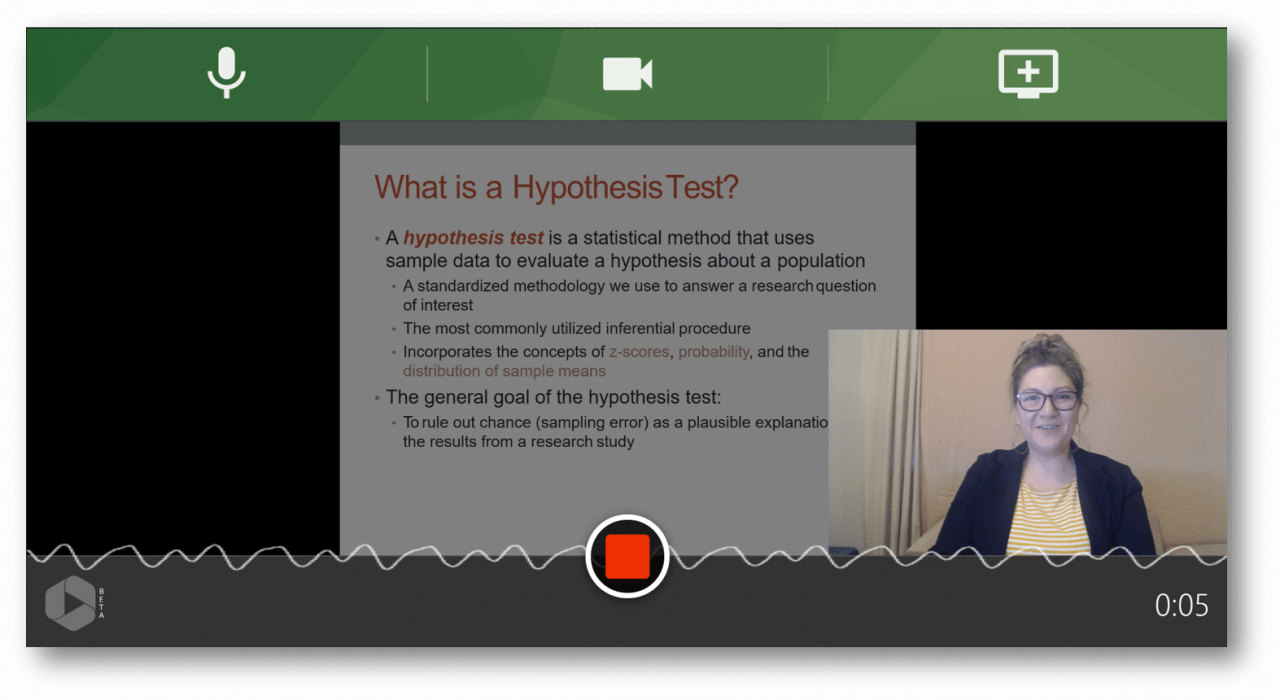- Training
How To Record PowerPoint Presentation With Animations The Right Way
Learning how to record PowerPoint presentations with animations effectively can elevate your on-demand videos. By incorporating subtle movements into your PowerPoint, Keynote, or Google Presentation slides, you can direct your audience’s focus and build a story step-by-step, ensuring clarity even when you’re not physically present.
Beyond PowerPoint
Looking for a sure-fire way to make your colleagues roll their eyes? Just announce you’re about to add animations to a PowerPoint slide deck.
We’ve all heard the admonishments, and many of us have even seen the worst practices in action. “Thou shalt not animate slides” is today a virtual commandment in workplaces worldwide.
Which is a shame.
Because nothing combats the death by PowerPoint experience like simple, subtle animation.
Deployed intelligently, including small movements in your PowerPoint, Keynote, or Google Presentation slides can help you direct your audience’s focus to what’s important, and help you build a story step-by-step as you present.
[Learn More: Convert PowerPoint to Video]
The ability to use animation skillfully to help your audience focus and understand your slides is especially critical when you intend to record your presentation in a video. While an on-demand video presentation is a great way to share ideas, it raises the bar for presenters, since you likely won’t be in the room to resolve any possible points of confusion.
And that’s where adding simple animations can help.
What’s the right way to use animations in a presentation?
According to PowerPoint Ninja, the key is to create slides that display your information in small, digestible chunks, through a technique called “content staging.” The goal of staging content is to sustain the audience’s attention by revealing your content over multiple steps within a single slide, ensuring that the viewer always stays with you rather than reading ahead.
A simple “Fade In” animation, for example, clearly sets up the dichotomy when making a comparison, allowing the viewer to look at one half first before comparing to the other.
Animation becomes especially useful in your recorded presentation when you want to help your audience follow along with a specific line of thinking. As Smarterer notes, “using custom animations, you can control how the content is displayed to the audience so as to not overwhelm them and help them to follow your train of thought.”
On these more complicated slides, you want to take advantage of timing and movement to simplify the message, such as highlighting as you run through a list of features that might otherwise be difficult to see if presented all at once.
How to record PowerPoint presentations with animations effectively
There are three types of animations: Entrance, Emphasis, and Exit. And while PowerPoint, especially, presents no shortage of options for each, we’ve found it’s best to stay simple when recording a presentation with animations.
Here are some of our favorite slide animations:
-
Fade — which brings your object in or out in a way that’s noticeable but not sudden
-
Wipe — which creates just enough movement to effectively catch a viewer’s eye — which is especially valuable if they’re likely to be looking elsewhere on screen
-
Disappear — The single best tool for killing clutter. Each time you animate in a new step or object, use disappear to remove the previous objects to ensure viewers don’t get confused (for an example, we used disappear in moving the colored boxes around in the second example above).
Online presentations are becoming increasingly popular in organizations for all sorts of uses — from remote training and communications to running more productive meetings.
There’s no easier way to record and share online presentations than with Panopto. With just a few clicks Panopto can record your slides and your screen — with animations in full HD — as well as video from your webcam or additional video inputs, enabling you to clearly communicate any idea to anyone.