- Zusammenarbeit
So zeichnen Sie Ihren Bildschirm auf

In Zeiten, in denen Mitarbeiter an verschiedenen Standorten arbeiten und das Lernen überwiegend online stattfindet, gibt es viele Gründe, den Bildschirm aufzuzeichnen:
- Aufzeichnung einer Präsentation
- Aufzeichnung von Vorlesungen, Unterricht und Schulungen
- Online-Meetings aufzeichnen
- Aufzeichnung von Videos zur Unterstützung von remote onboarding
- Erstellen Sie Video-Tutorials für Software
- Teilen Sie Ihr Wissen mit entfernten Teammitgliedern in How-to-Videos
- Produktvorführungen aufzeichnen
- Beheben Sie Probleme per Fernzugriff mit der IT-Abteilung
- Zusammenarbeit an kreativen Assets
Native Apps zum Aufzeichnen von Videos online auf einem Windows-PC oder macOS bieten einige grundlegende Tools zur Bildschirmaufnahme, aber es gibt einen besseren Bildschirmrekorder , der es ermöglicht, so ziemlich alles aufzunehmen - in High Definition mit bis zu 1080p - mit nur wenigen Klicks.
Weiterführende Lektüre: Screen Recording Software: Worauf sollten Sie achten?
Bei Panopto haben wir unsere erstklassigen Video- und Screen-Capture-Technologien (die in Tausenden von Universitäten und Unternehmen auf der ganzen Welt eingesetzt werden) genommen und sie für jedermann zur kostenlosen Nutzung zur Verfügung gestellt, ohne dass Software heruntergeladen und installiert werden muss und ohne dass man sich in ein Benutzerkonto einloggen oder anmelden muss.
Mit Panopto Express ist das Starten einer Bildschirmaufnahme so einfach wie Klicken Sie auf einen Link , wählen Sie die Eingänge aus, die Sie aufzeichnen möchten, und drücken Sie dann auf Aufnahme.
Was können Sie mit Panopto Express aufnehmen?
Alles - wenn Sie es auf Ihrem Bildschirm zeigen können, können Sie es mit Panopto Express aufnehmen. Nehmen Sie PowerPoints, Google Slides, Zoom-Meetings, Slack-Videogespräche, Prezis, Powtoons, Webinare und mehr auf. Sie können sogar Audio und Video von sich selbst bei einer Präsentation gleichzeitig aufnehmen, indem Sie einfach Ihre Webcam einschalten - Panopto Express kombiniert dann alle Ihre Medienströme zu einem synchronisierten Video, das jedes einzelne Detail zeigt.
- Aufzeichnung mehrerer Bildschirme in HD
- Aufnahme von mehreren Videokameras in HD
- Aufnehmen von Audio oder Erzählungen zusammen mit Ihrer Video-Bildschirmaufnahme
- Aktivieren der virtuellen Hintergrundunschärfe und -ersetzung
- Verwandeln Sie Ihre Webcam in eine Kamera mit Bewegungsverfolgung mit Smart Camera - es ist, als hätten Sie Ihren eigenen Kameramann, der Sie im Bild hält, während Sie präsentieren und sich im Raum bewegen
Nehmen Sie sich und den Inhalt Ihres Computerbildschirms so oft und so lange auf, wie Sie wollen. Es gibt keine Zeitlimits, Wasserzeichen oder andere eingeschränkte Funktionen, wenn Sie den kostenlosen Bildschirmrecorder von Panopto verwenden.
Sie können mit der Bildschirmaufnahme beginnen, indem Sie die folgenden fünf lächerlich einfachen Schritte befolgen.
So nehmen Sie mit Panopto Express auf
1. Öffnen Sie Panopto Express in Ihrem Browser: https://www.panopto.com/record/
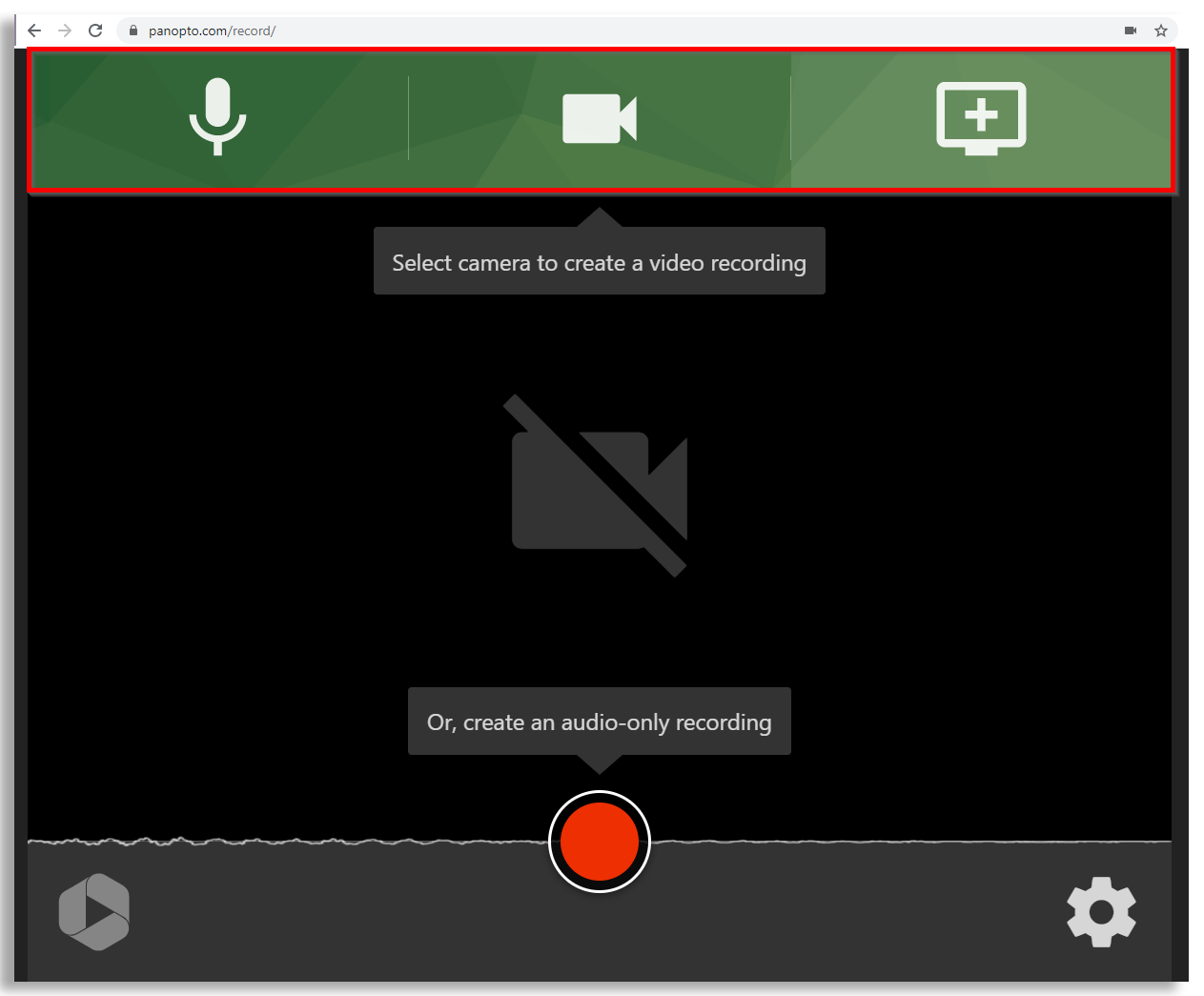
Um Ihre Aufnahmeeinrichtung zu konfigurieren, verwenden Sie die Schaltflächen am oberen Rand des Rekorders, um die Audio- und Videodaten sowie die Bildschirme auszuwählen, die Sie aufnehmen möchten.
2. Wählen Sie den/die Bildschirm(e), den/die Sie aufzeichnen möchten
Panopto Express erkennt automatisch die an Ihren Computer angeschlossenen Bildschirme und Monitore. Klicken Sie auf das Bildschirmsymbol oben rechts und wählen Sie den ersten Bildschirm, das erste Anwendungsfenster oder die erste Browser-Registerkarte aus, die Sie in Ihrer Bildschirmaufnahme zeigen möchten. Klicken Sie auf das Kästchen "Audio freigeben" unten links im Konfigurationsfenster, um den Ton Ihres Systems aufzunehmen - so können Sie den Ton von allem, was auf Ihrem Bildschirm zu sehen ist, aufnehmen, z. B. von einer Videokonferenz oder einem Webinar. Klicken Sie dann unten rechts im Konfigurationsfenster auf "Teilen".
Um einen weiteren Bildschirm, ein Anwendungsfenster oder eine Browser-Registerkarte in derselben Aufzeichnung aufzunehmen, klicken Sie erneut auf das Bildschirmsymbol, wählen Sie aus, was Sie aufnehmen möchten, und klicken Sie dann auf "Freigeben". Dies tun Sie so lange, bis Sie alle Bildschirme, Fenster und Registerkarten, die Sie aufzeichnen möchten, freigegeben haben.
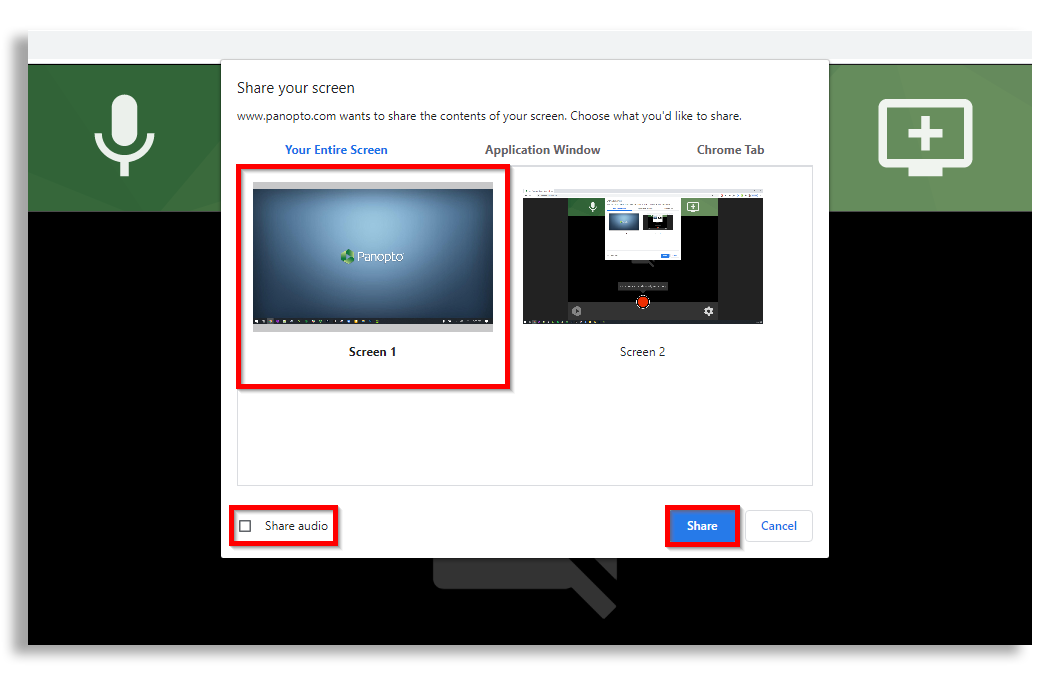
Wenn Sie einen Bildschirm, den Sie zur Aufzeichnung ausgewählt haben, entfernen möchten, klicken Sie einfach auf das "X", das in der Vorschau oben rechts in diesem Video-Feed erscheint, wenn Sie mit der Maus darüberfahren.
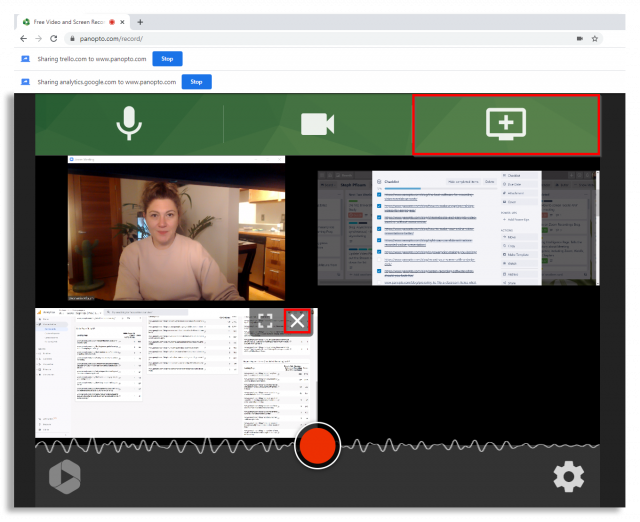
3. Wählen und testen Sie Audio für Ihre Aufnahme
Panopto Express erkennt auch angeschlossene Mikrofone. Wenn Sie zusammen mit der Bildschirmaufnahme einen Kommentar oder Ihre eigene Präsentation aufnehmen möchten, klicken Sie auf das Mikrofonsymbol oben links und stellen Sie sicher, dass sich das Häkchen über dem Mikrofon befindet, das Sie für die Aufnahme Ihrer Stimme verwenden möchten. Testen Sie Ihren Ton, indem Sie sprechen - das Oszilloskop reagiert auf Ihre Stimme und andere Töne, die Ihr Mikrofon aufnimmt.
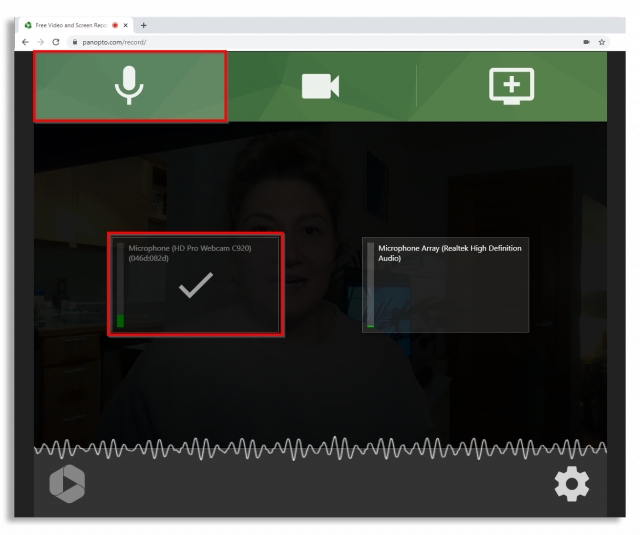
4. Fügen Sie ein Webcam-Video zu Ihrer Bildschirmaufnahme hinzu (optional)
Um ein Video von sich selbst bei der Präsentation zusammen mit Ihrem Screencast aufzunehmen oder ein anderes Video zu Ihrer Aufnahme hinzuzufügen, klicken Sie oben auf das Videokamera-Symbol und dann auf die Videoquelle(n), die Sie aufnehmen möchten. Sie sehen ein Häkchen über den verbundenen Videoquellen, die Sie für die Aufnahme ausgewählt haben.
Verwandte Lektüre: Wie Sie Ihr iPhone als Webcam verwenden
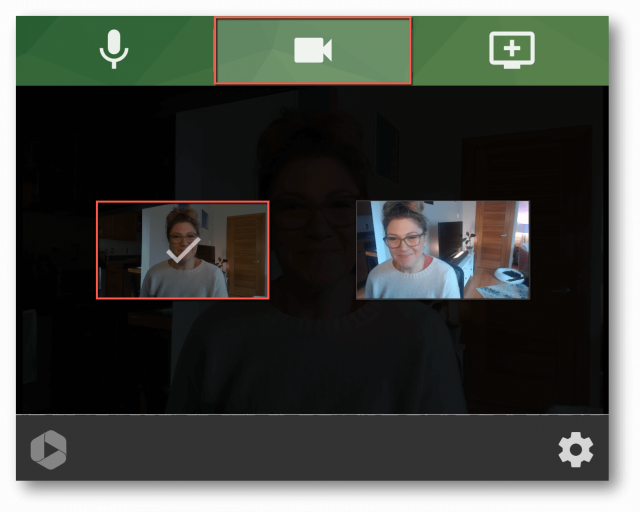
5. Drücken Sie die Taste Record und beginnen Sie mit der Präsentation Ihres Screencasts
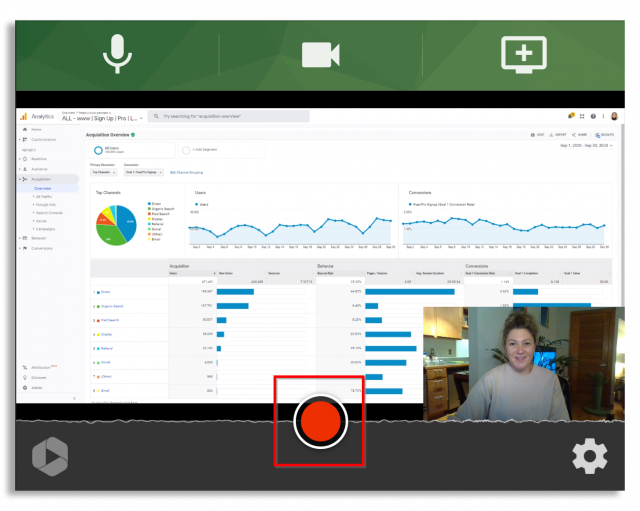
Speichern und Freigeben Ihrer Bildschirmaufnahme
Nachdem Sie Ihre Bildschirmaufnahme abgeschlossen haben, haben Sie die Möglichkeit, Ihre Aufnahme herunterzuladen und auf Ihrem Computer zu speichern, sie direkt auf YouTube oder Google Classroom hochzuladen oder sie an Panopto zu senden.
Nehmen Sie Ihren Bildschirm mit Panopto Express auf, einem kostenlosen Online-Bildschirmrekorder.
Teilen Sie sofort über YouTube, Google Klassenzimmer oder was auch immer Sie bevorzugen.
Keine Einschränkungen bei der kostenlosen Testversion. Nichts zu installieren. Kein Benutzerkonto oder Kreditkarte erforderlich.



