- Unkategorisiert
Änderungen an Panopto-Aufzeichnungen mit einem externen Videoeditor
Als wir Panopto entwickelt haben, war eines unserer primären Designziele, die Anzahl der Schritte und den Zeitaufwand für die Aufnahme, Produktion und Weitergabe von Videopräsentationen drastisch zu reduzieren. Um dieses Ziel zu erreichen, haben wir eine Videoplattform entwickelt, die viele der Aufgaben bei der Videoproduktion automatisiert, die traditionell menschliche Interaktion und Software von Drittanbietern erforderten.
Wenn Sie zum Beispiel eine Präsentation mit Panopto aufzeichnen, synchronisiert unser System automatisch das Video des Vortragenden, seine Folien und alle anderen Materialien, die Teil der Präsentation sind, wie Dokumentenkameras, Bildschirmaufzeichnungen und digitale Whiteboards. Damit entfällt die Notwendigkeit, dass ein Videofilmer diese Feeds in der Nachbearbeitung manuell synchronisieren muss.
Auf ähnliche Weise lädt Panopto aufgezeichnete Präsentationen automatisch in ein Video-Content-Management-System (video CMS) hoch. Nach dem Hochladen kodiert Panopto die Präsentation automatisch für das Streaming mit mehreren Bitraten auf jeden Desktop, Laptop, Tablet oder Smartphone. Dadurch entfällt die Notwendigkeit, mehrere Kodierungen manuell zu erstellen, diese Kodierungen in ein sicheres Repository hochzuladen und dieses Repository für das Media-Streaming zu konfigurieren.
Nachfolgend finden Sie ein Diagramm, das die Schritte der Videoaufnahme und -produktion veranschaulicht, die Panopto automatisiert. Klicken Sie auf das Bild, um eine höher aufgelöste Version zu erhalten.
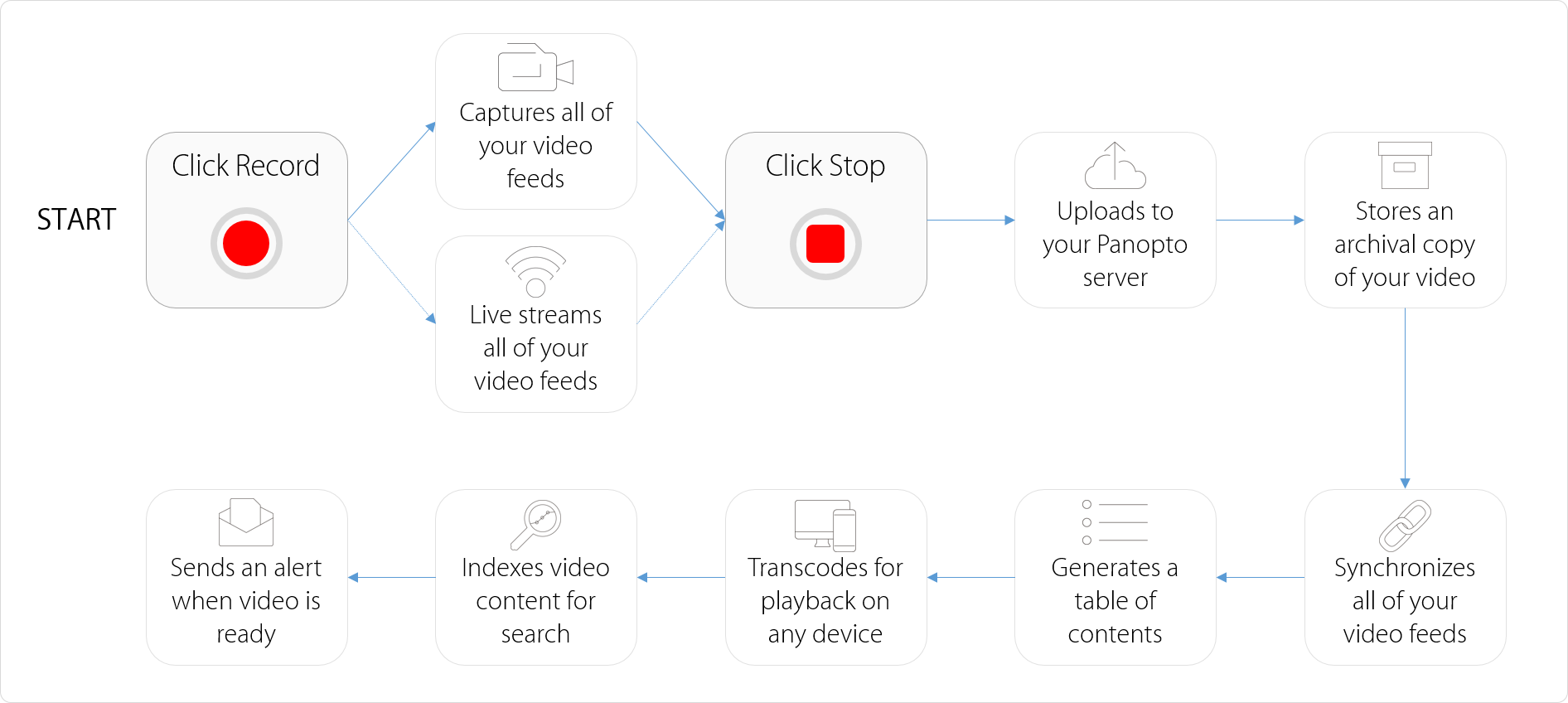 Panopto automatisiert die meisten Schritte des Arbeitsablaufs bei der Videoaufnahme und -produktion. Sie klicken einfach auf aufzeichnen, präsentieren, und klicken dann auf stoppen. Alle anderen Aufgaben werden automatisch von Panopto erledigt.
Panopto automatisiert die meisten Schritte des Arbeitsablaufs bei der Videoaufnahme und -produktion. Sie klicken einfach auf aufzeichnen, präsentieren, und klicken dann auf stoppen. Alle anderen Aufgaben werden automatisch von Panopto erledigt.
Wenn Videos manuell nachbearbeitet werden müssen, bietet Panopto einen webbasierten Editor, der eine Reihe von grundlegenden Bearbeitungsaufgaben unterstützt. Dazu gehören:
- Schneiden des oberen und unteren Endes von Videos
- Schneiden von Segmenten aus der Mitte von Videos
- Hinzufügen von Bumper-Videos zu einer Aufnahme
- Remixen mehrerer Videos
- Bearbeiten der Überschriften und des Inhaltsverzeichnisses
- Verschieben und Ersetzen von Folien in einer Videopräsentation
- Einbetten von Live-Web-Inhalten, wie z. B. Quiz und Umfragen
- Umschalten von Video-Feeds, die während der Wiedergabe erscheinen
Natürlich erfordern manche Videos umfangreichere Nachbearbeitungsfunktionen, die nur in professioneller Videobearbeitungssoftware zu finden sind. Tools wie TechSmith Camtasia, Adobe Premiere, Sony Vegas, Apple Final Cut Pro und Cyberlink PowerDirector bieten die Möglichkeit, Überlagerungen hinzuzufügen, fortgeschrittene Übergänge durchzuführen, Farben zu manipulieren, einzelne Audiospuren zu bearbeiten, Effekte hinzuzufügen und vieles mehr.
Wenn Sie auf der Suche nach einem leistungsstarken Videoeditor sind, mit dem Sie ganz einfach bessere Videos erstellen können, wir empfehlen TechSmith Camtasia. Mit Camtasia können Sie Videos mit einem Klick direkt in Ihre Panopto-Bibliothek exportieren.
Verwendung einer professionellen Videobearbeitungssoftware mit Panopto
Da immer mehr AV-Profis in Unternehmen und Universitäten Panopto nutzen, haben wir eine wachsende Anzahl von Anfragen erhalten, ob es möglich ist, Panopto-Aufnahmen mit diesen und anderen externen Editoren zu bearbeiten. Daher haben wir in der neuesten Version von Panopto eine Funktion integriert, die diese Möglichkeit bietet. Im Folgenden finden Sie einen Überblick darüber, wie AV-Teams und Videofilmer die Funktion nutzen können, um ihre Panopto-Aufnahmen weiter zu bearbeiten.
Ausgabe von Panopto-Aufnahmen in MP4-Dateien
Der erste Schritt zur Bearbeitung von Panopto-Aufnahmen in einem externen Editor besteht darin, eine Einstellung im Panopto Windows Recorder zu aktivieren. Diese Einstellung weist Panopto an, Aufnahmen als lokale MP4-Dateien zu erfassen.
Navigieren Sie dazu im Panopto Recorder auf die Registerkarte Einstellungen und dann auf die Unterregisterkarte Erweiterte Einstellungen . Aktivieren Sie das Kontrollkästchen Aufnehmen im MP4-Format und klicken Sie auf Speichern.
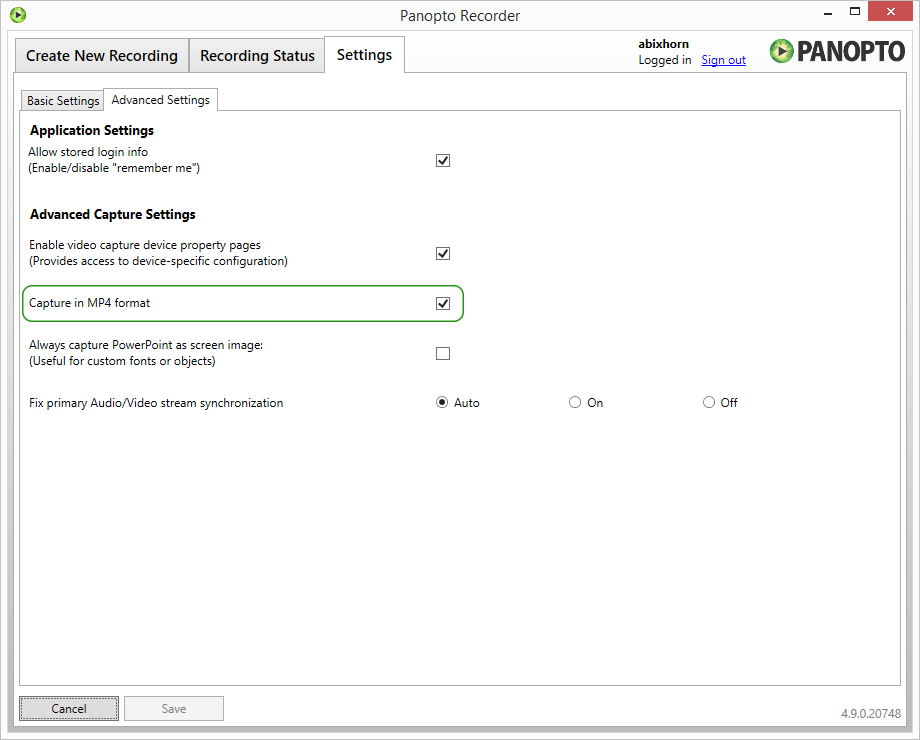
Sobald diese Option aktiviert ist, wird jeder mit Panopto aufgezeichnete Feed als einzelne MP4-Datei ausgegeben, die mit dem H.264-Videocodec und dem AAC-Audiocodec codiert ist.
Änderungen an einem Video mit einem Feed vornehmen
Zum Bearbeiten einer Panopto-Aufnahme, die aus einem einzelnen Video-Feed besteht (typischerweise ein einfaches Webcam-Video mit Audio oder eine Bildschirmaufnahme mit Audio):
- Navigieren Sie zu dem Ordner auf Ihrer Festplatte, in dem Ihre Panopto Aufnahme gespeichert sind. Standardmäßig verwendet Panopto C:PanoptoRecorder. In diesem Verzeichnis siehst du eine Liste von Unterverzeichnissen. Jedes Unterverzeichnis enthält eine Panopto Aufnahme.

- Um das Unterverzeichnis zu finden, das die Aufnahme enthält, die Sie bearbeiten möchten, vergleichen Sie die Spalte Erstellungsdatum in Windows Explorer mit der Spalte Startzeit auf der Registerkarte Aufnahmestatus des Windows Recorders:
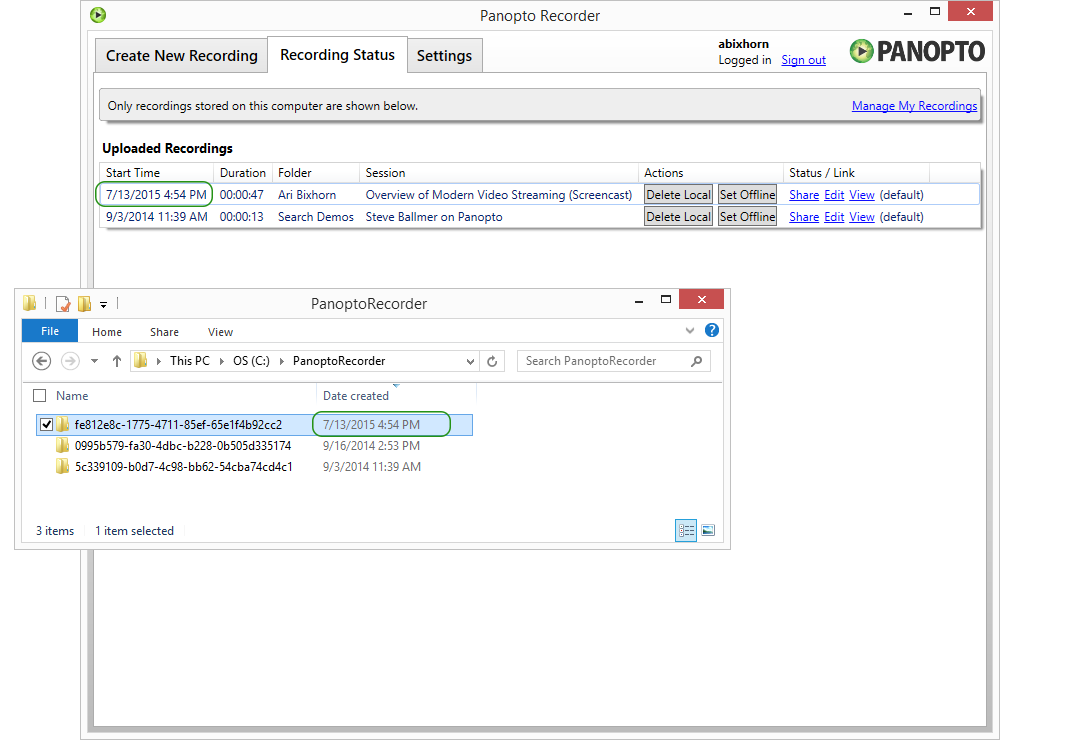
- Öffnen Sie das Unterverzeichnis und suchen Sie die MP4-Datei. Bei einem Single-Feed-Video lautet der Dateiname: [GUID]. DV.localview.mp4.

- Öffnen Sie die MP4-Datei in Ihrem Video-Editor und nehmen Sie alle Änderungen vor. In diesem Fall verwende ich CyberLink PowerDirector 13.
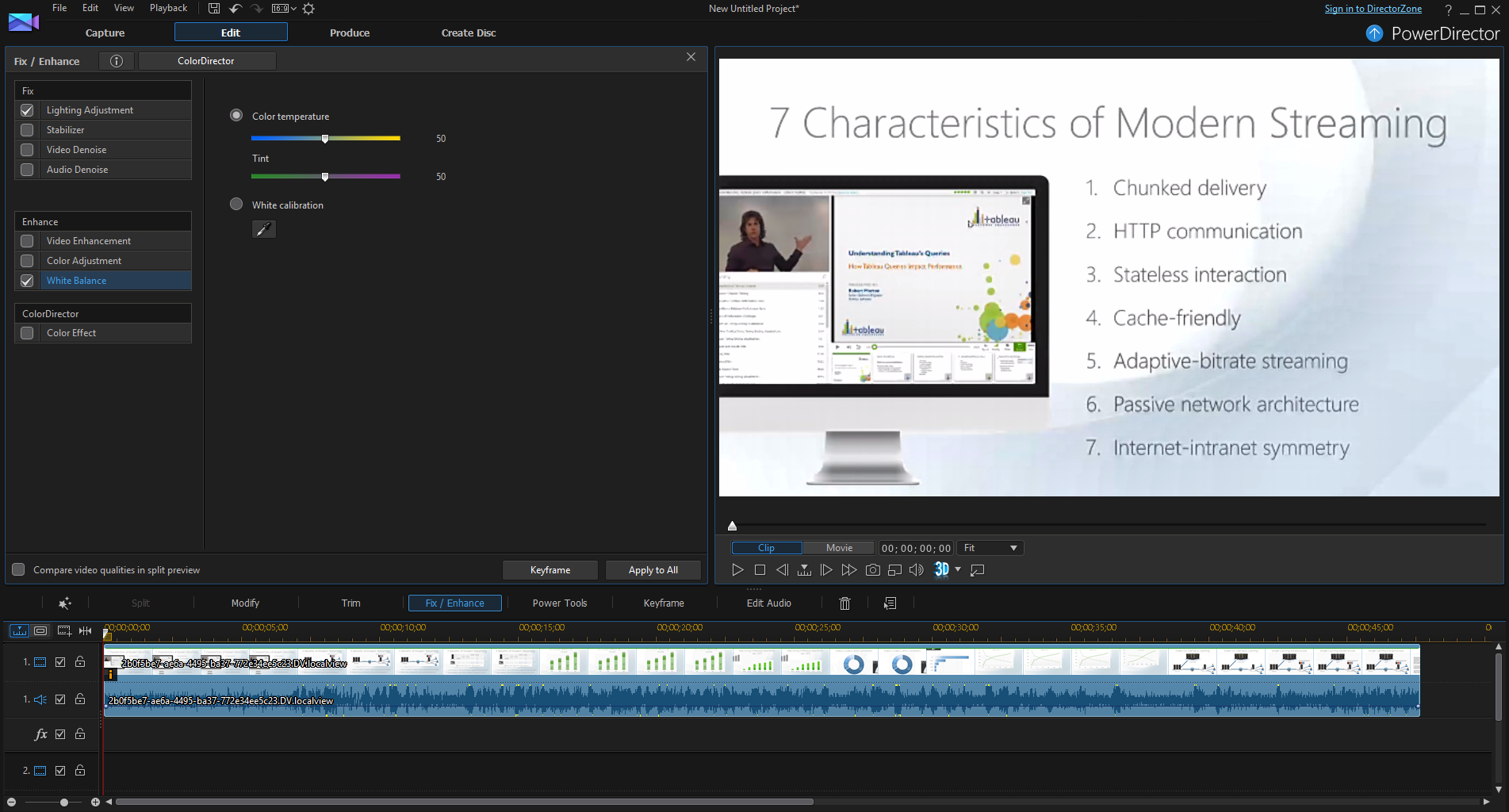
- Produzieren Sie Ihr bearbeitetes Video so, wie Sie es normalerweise tun würden. Sie können das Video in einem beliebigen lokalen oder Netzwerkverzeichnis speichern und das Video nach Ihren Vorstellungen benennen. Achten Sie nur darauf, dass Sie Ihr Video in einem der Formate speichern, die von Panopto unterstützt werden.
- Jetzt können Sie Ihr bearbeitetes Video zu Panopto hochladen. Klicken Sie auf Ihrer Panopto-Website auf die Schaltfläche Erstellen und wählen Sie Video hochladen.
- Ziehen Sie Ihr Video in den Drop-Bereich, und die Datei wird hochgeladen.
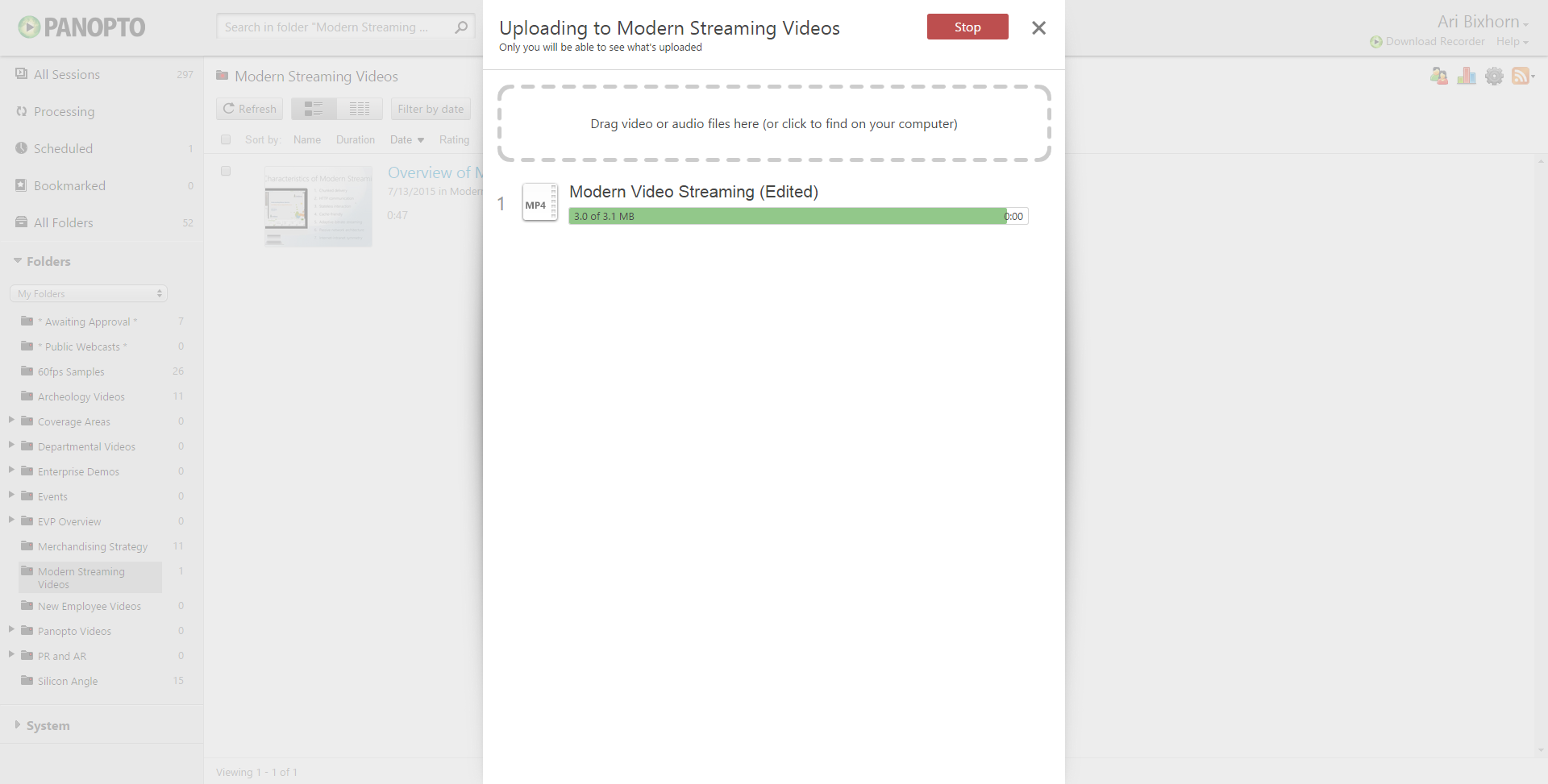
- Sobald Ihr Video hochgeladen ist, kodiert Panopto es für die Wiedergabe auf jedem Gerät und indiziert die Inhalte innerhalb Ihres Videos für die Suche. Wenn Sie die Originalkopie Ihres Videos nicht mehr benötigen, können Sie sie löschen oder als nicht verfügbar mit Panoptos Verfügbarkeitsfenster einstellen.
Änderungen an einem Video mit mehreren Feeds vornehmen
Die meisten Panopto-Aufnahmen enthalten mindestens zwei Video-Feeds - die Aufnahme des Moderators und die Aufnahme des Bildschirminhalts. Wenn Sie einen dieser Feeds bearbeiten, gelten die meisten der oben aufgeführten Schritte weiterhin. Das Hochladen des bearbeiteten Videos erfolgt jedoch in der Regel im webbasierten Videoeditor von Panopto, und Sie müssen berücksichtigen, wie sich Bearbeitungen der Videodauer auf die gesamte Videopräsentation auswirken.
- Navigieren Sie in das Verzeichnis Ihrer Panopto-Aufnahme, indem Sie die Schritte 1 und 2 oben ausführen.
- In diesem Verzeichnis sehen Sie nun mehr als eine MP4-Datei. Jede MP4-Datei ist einer der aufgezeichneten Video-Feeds. Für eine typische Videopräsentation, die aus einem Moderatorvideo und Bildschirminhalten besteht, sehen Sie:
[GUID]. DV.localview.mp4 ← Das ist Ihr Moderator Video
[GUID]. SCREEN.localview.mp4 ← Das ist deine Bildschirmaufnahme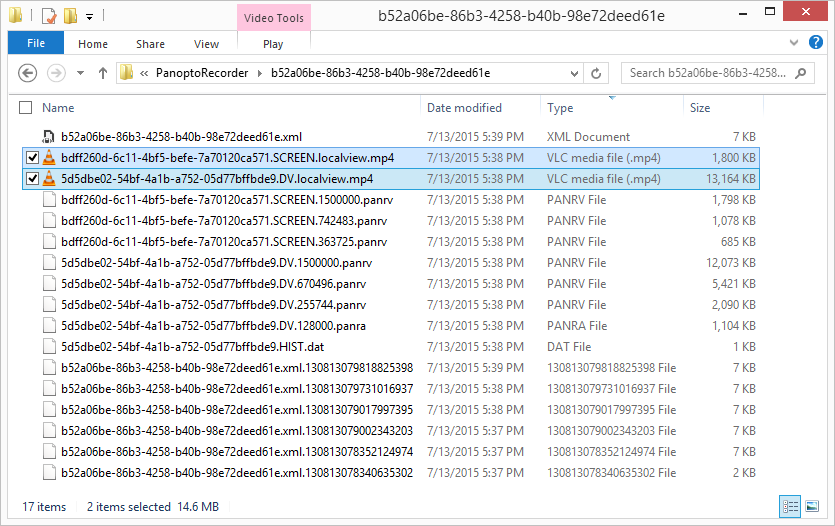
- Wählen Sie den Video-Feed aus, den Sie bearbeiten möchten, und nehmen Sie die Änderungen wie in Schritt 4 und 5 oben beschrieben vor.
- Wenn Ihr bearbeitetes Video zum Hochladen bereit ist, möchten Sie es normalerweise direkt in Ihre vorhandene Panopto Aufnahme importieren. Öffnen Sie dazu den Editor von Panopto, indem Sie Ihre Aufnahme in der Videobibliothek von Panopto suchen und auf Bearbeiten klicken.

- Dadurch wird der Panopto-Editor geöffnet. Klicken Sie auf die Registerkarte Streams und klicken Sie unten links auf Video hinzufügen.

- Wählen Sie die bearbeiteten Video-Feeds aus, indem Sie auf Durchsuchen klicken und die Datei suchen. Wenn Sie das Moderatorvideo bearbeitet haben, wählen Sie "Stream-Typ des Primären" aus. Wenn Sie den Bildschirm Aufnahme bearbeitet haben, wählen Sie Sekundär. In diesem Fall habe ich das (primäre) Video des Moderators bearbeitet. Klicken Sie auf „OK“, um den bearbeiteten Feed hochzuladen.

- Panopto wird den bearbeiteten Video-Feed hochladen und verarbeiten. Wenn die Verarbeitung abgeschlossen ist, wird der Video-Feed unter der Registerkarte Streams aufgelistet.
- Sie haben jetzt zwei Versionen des Feeds, den Sie bearbeitet haben: das Original und den bearbeiteten Text. Der nächste Schritt besteht darin, das Original zu entfernen, so dass nur die bearbeitete Version übrig bleibt. Bewegen Sie dazu den Mauszeiger über den ursprünglichen Feed auf der Registerkarte Streams und klicken Sie auf Löschen. Sie werden aufgefordert, den Löschvorgang zu bestätigen. Klicken Sie auf OK.

- Wenn Sie Ihre Bearbeitungen vorgenommen haben, klicken Sie im Panopto-Editor auf Speichern . Panopto wird Ihre Videopräsentation mit der bearbeiteten Version Ihres Feeds neu codieren.
Hinweis: Sie sollten besonders aufpassen, wenn Sie die Dauer eines Videofeeds mit einem externen Editor ändern, da der bearbeitete Feed nicht mehr mit dem anderen Feed Ihrer Aufzeichnung synchronisiert ist. Wenn Sie z. B. mit Adobe Premiere Teile Ihrer Bildschirmaufzeichnung herausschneiden, hat die aktualisierte Bildschirmaufzeichnung eine kürzere Dauer als das Präsentationsvideo. In diesen Fällen müssen Sie normalerweise beide Feeds im externen Editor bearbeiten, um sicherzustellen, dass sie synchron bleiben.
Senden Sie uns Ihr Feedback
Die Verwendung eines externen Editors mit Panopto ist ein zunehmend häufiger Arbeitsablauf unter unseren Power-Usern, und da wir zukünftige Versionen unserer Video-Plattform weiterentwickeln, freuen wir uns über Ihr Feedback, um die Funktion besser in Ihren bestehenden Workflow zu integrieren. Senden Sie uns also Ihr Feedback. Teilen Sie uns mit, welche(n) Videoeditor(en) Sie derzeit verwenden und wie Sie sich die Entwicklung der Funktion in Zukunft wünschen. Viel Spaß beim Bearbeiten.



