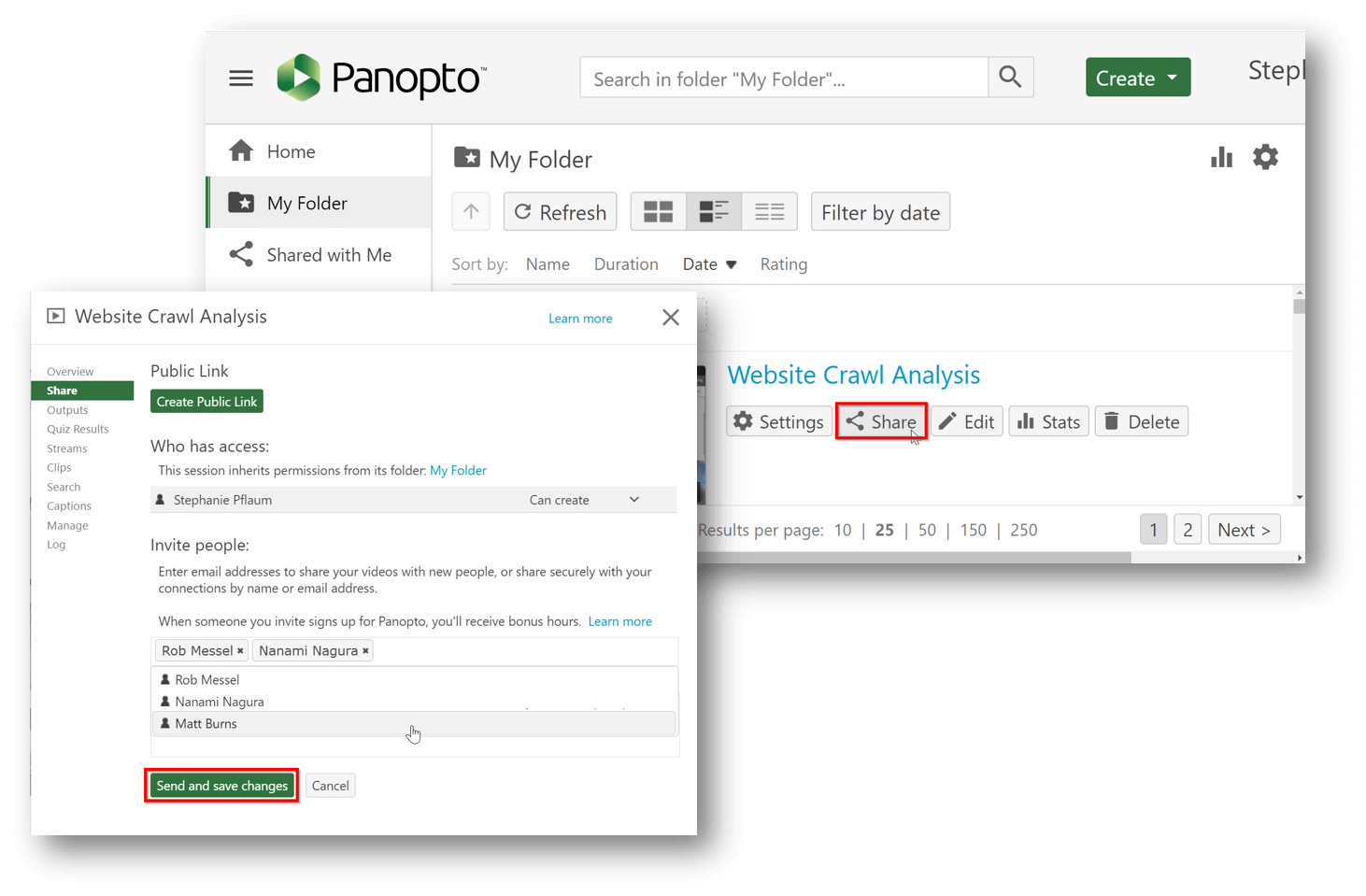- Communications
Comment utiliser votre iPhone comme webcam

Si vous souhaitez apprendre à utiliser votre iPhone comme webcam, il y a une bonne nouvelle : il est plus simple que vous ne le pensez d'améliorer votre vidéo grâce à la technologie que vous possédez déjà.
Nous nous sommes tous habitués à la qualité médiocre des webcams standard, mais les caméras supérieures des iPhones offrent une amélioration significative. Avec des applications comme Camo, vous pouvez facilement connecter votre iPhone à votre ordinateur, le transformant ainsi en une webcam haute définition.
Votre iPhone va vous surprendre
Nous sommes tous devenus récemment beaucoup plus familiers avec les webcams, ainsi qu'avec les versions virtuelles granuleuses et rétroéclairées de nous-mêmes et de nos collègues qu'elles dépeignent souvent dans les appels vidéo en ligne .
Mais ce n'est pas forcément le cas. Il est plus facile que vous ne le pensez d'apporter la clarté nécessaire aux communications vidéo omniprésentes d'aujourd'hui. Après tout, la technologie nécessaire pour créer des vidéos de grande qualité existe déjà, et il y a de fortes chances que vous l'ayez déjà dans votre poche.
Votre iPhone peut prendre des photos et des vidéos incroyables - ses caméras sont bien supérieures à celles de n'importe quelle webcam.
Vous en voulez la preuve ? Ces récents clips musicaux de Lady Gaga et Billie Eilish ont tous deux été entièrement tournés sur un iPhone.
Vous n'avez pas non plus besoin d'une équipe de producteurs hollywoodiens de renom pour réaliser vos propres vidéos professionnelles.
Nous vous montrons ci-dessous comment enregistrer et envoyer des vidéos d'une clarté exceptionnelle à l'aide de l'enregistreur vidéo en ligne gratuit de Panopto et Camo, une application puissante qui transforme votre iPhone en webcam haute définition.
Comment utiliser votre iPhone comme webcam avec Camo
Camo est la meilleure application pour transformer votre iPhone en webcam HD. Camo a deux composantes :
- Une application iPhone qui permet d'accéder aux caméras et aux microphones de votre téléphone.
- Une application de bureau qui vous permet de visualiser et de contrôler le flux de votre caméra depuis votre ordinateur.
Voici comment s'installer avec Camo :
- Sur votre iPhone, allez dans l'App Store et téléchargez Camo.
- Une fois que vous avez installé Camo sur votre iPhone, vous pouvez le déposer par airdrop (pour Mac) ou partager le lien (pour Windows) directement de votre téléphone à votre ordinateur. Vous pouvez également cliquer sur ce lien pour télécharger la bonne version à partir d'ici.
- Une fois les deux applications installées et en cours d'exécution, connectez votre iPhone à votre ordinateur via le port USB, et vous êtes prêt à enregistrer.
Camo fonctionne parfaitement avec Panopto et est compatible avec Zoom, Teams et Meet, ainsi que de nombreuses autres applications populaires. Camo est disponible pour Windows, macOS et iOS. La prise en charge d'Android est prévue pour bientôt. L'utilisation de la version standard de Camo est gratuite. Vous pouvez également acheter Camo Pro pour avoir accès à fonctionnalités supplémentaires - cliquez ici pour obtenir 15% de réduction sur une licence Camo Pro.
Enregistrez votre vidéo et envoyez-la avec Panopto
Voici comment configurer vos paramètres d'enregistrement dans Panopto Express :
1. Ouvrez https://www.panopto.com/record/ dans votre navigateur Web.
2. Après avoir autorisé votre navigateur à accéder à vos appareils, cliquez sur l'icône de la caméra vidéo au centre de votre écran et confirmez que le flux vidéo de Camo est sélectionné comme source vidéo - Panopto détectera automatiquement vos flux vidéo connectés, sur lesquels vous pouvez cliquer pour les activer ou les désactiver.
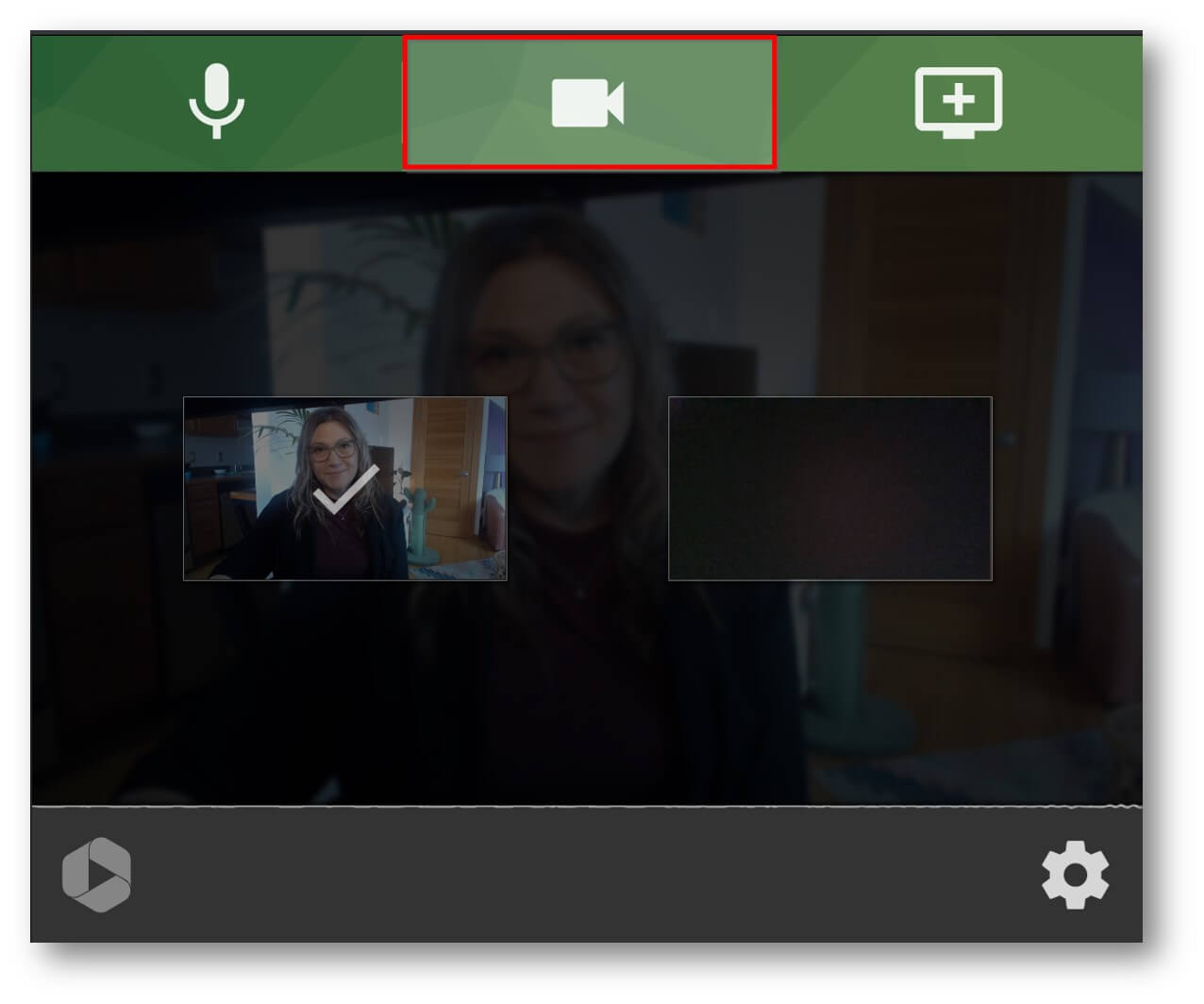
3. Ensuite, cliquez sur l'icône du microphone en haut à gauche de Panopto et sélectionnez Camo comme source audio. Lorsque vous parlez, vous devriez voir l'oscilloscope en bas répondre.
4. Si vous souhaitez également capturer un enregistrement d'écran dans votre vidéo, cliquez sur l'icône du moniteur en haut à droite de Panopto et choisissez l'écran, l'onglet du navigateur ou la fenêtre de l'application que vous souhaitez enregistrer en même temps que la vidéo de votre webcam.
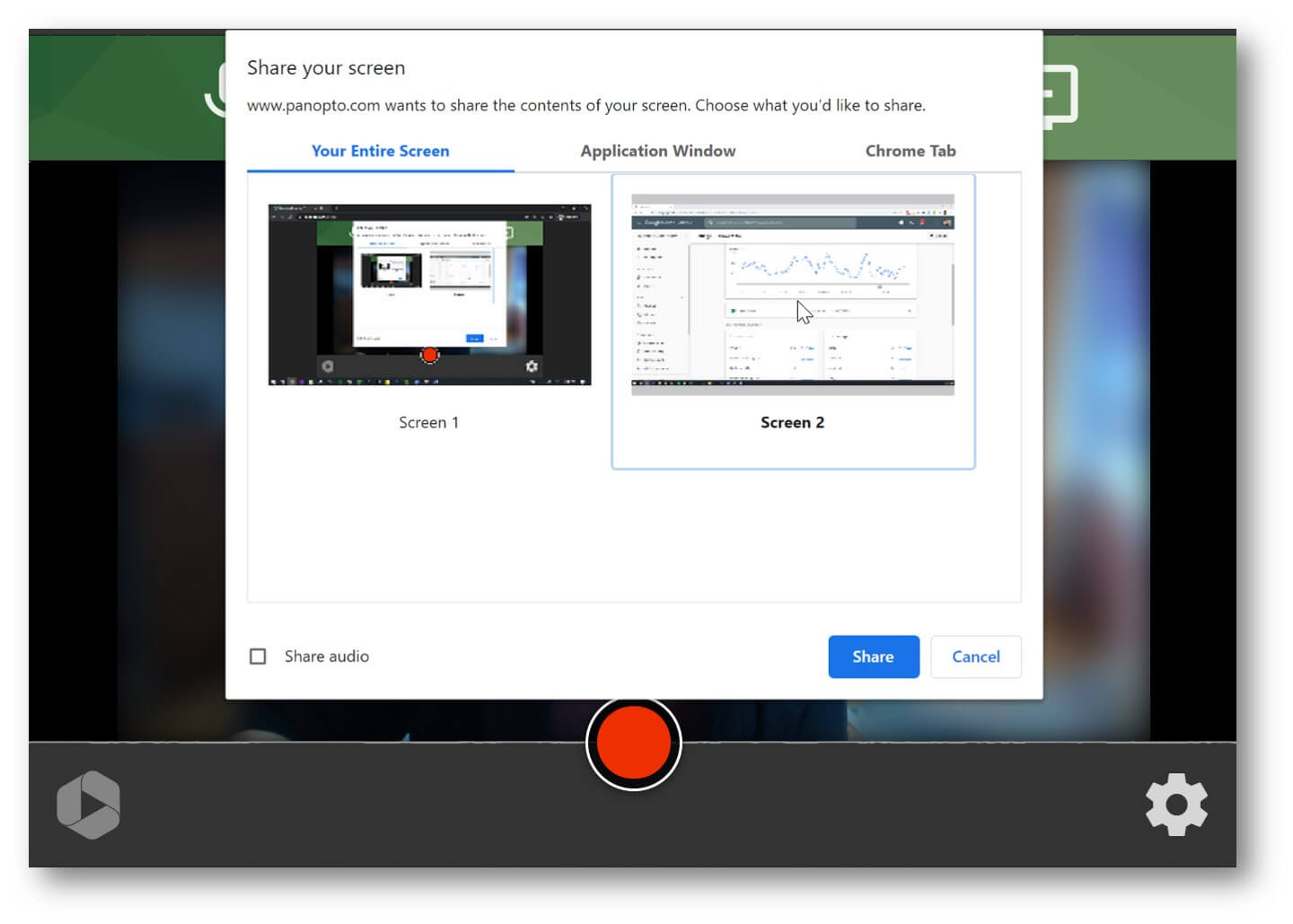
5. Cliquez sur l'icône d'engrenage en bas à droite de Panopto et sélectionnez l'option "HD" pour capturer un enregistrement en haute définition.
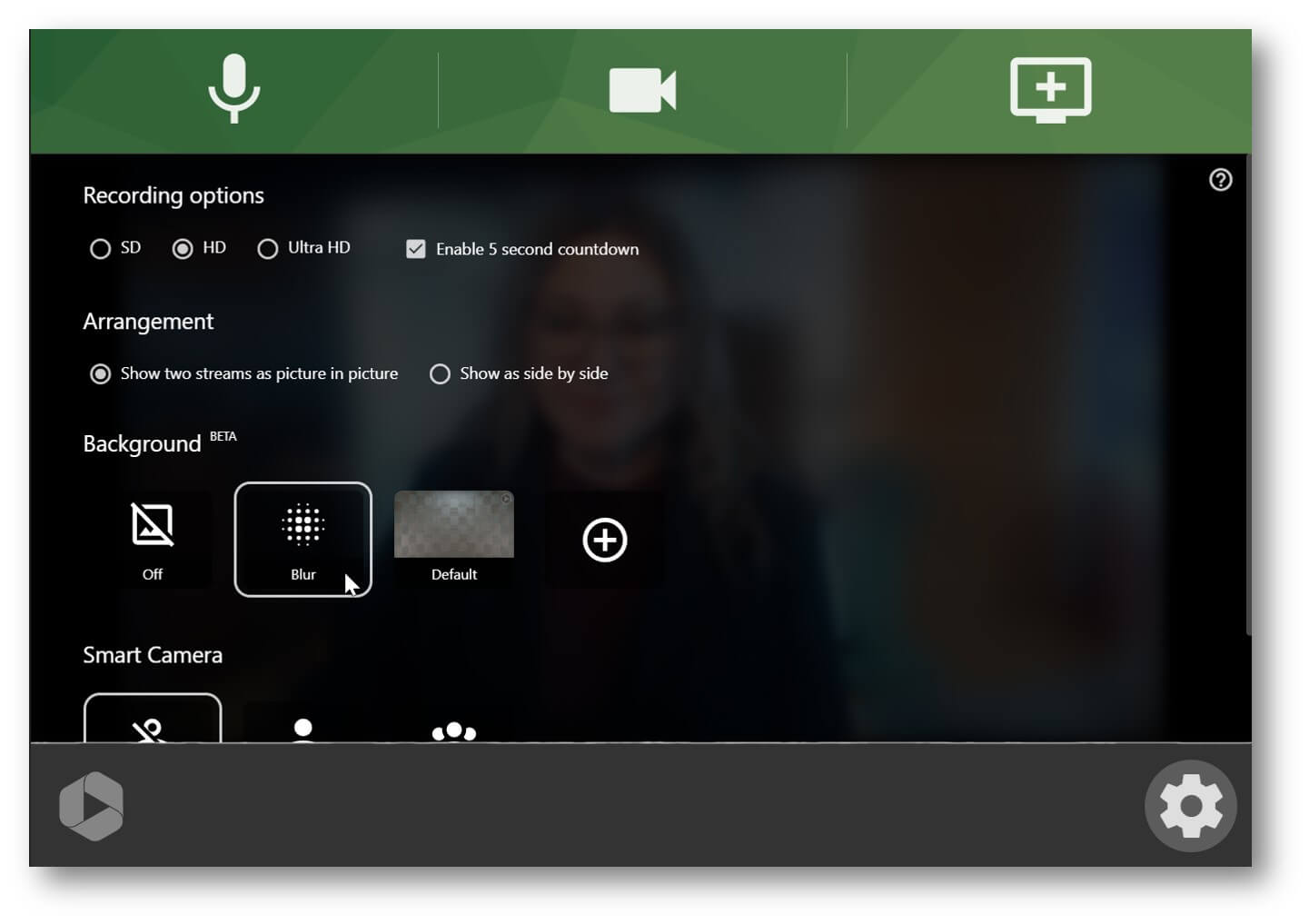
6. Votre configuration d'enregistrement étant maintenant configurée, vous êtes prêt à cliquer sur le bouton rouge record en bas.
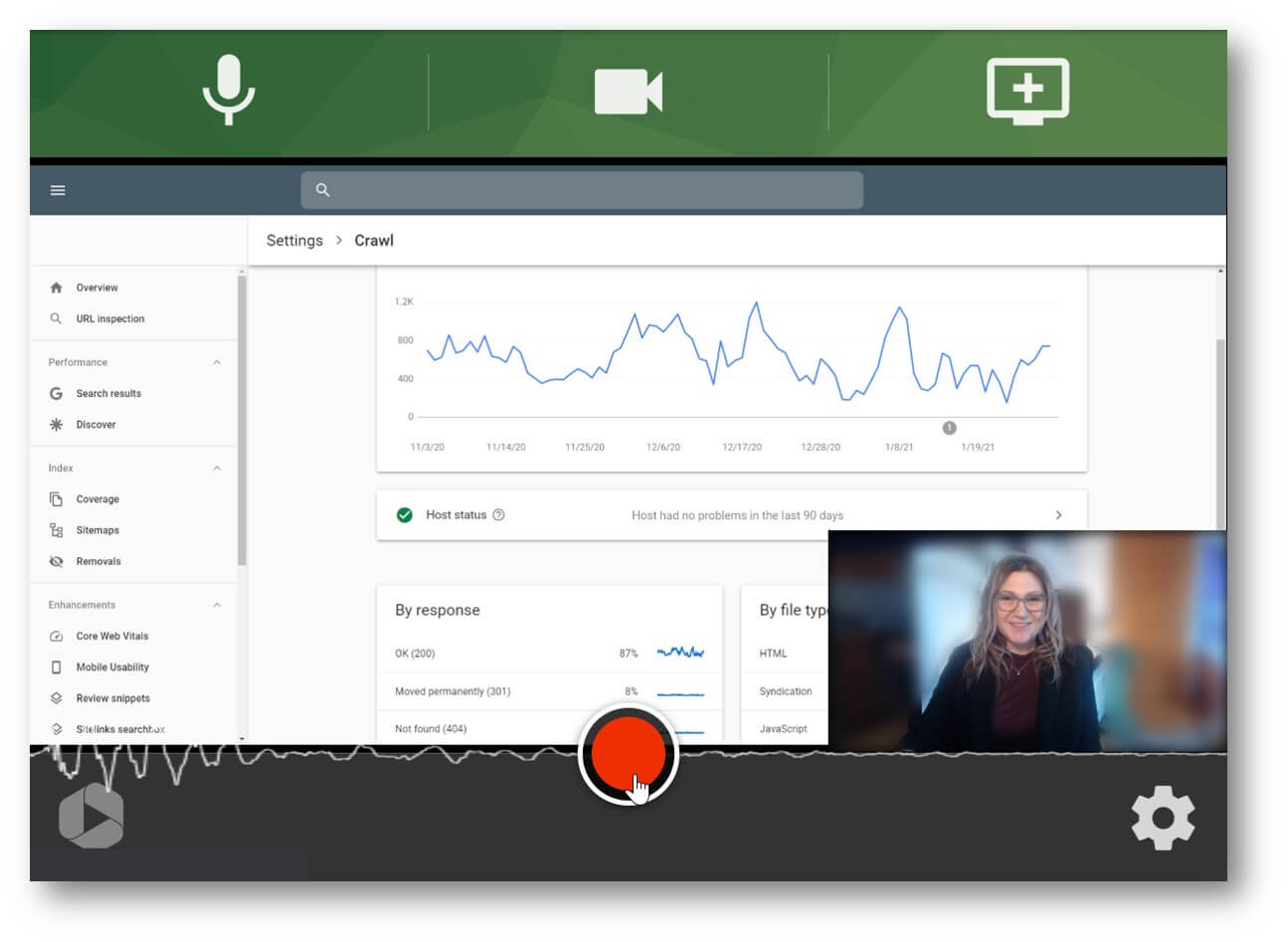
Envoi et partage de votre vidéo
Lorsque vous avez terminé l'enregistrement, vous avez la possibilité de télécharger votre vidéo et de la sauvegarder sur votre ordinateur, de la télécharger directement sur YouTube ou Google Classroom, ou encore de l'envoyer à Panopto.
Une fois que vous êtes connecté à Panopto, votre vidéo se chargera automatiquement. Enfin, cliquez sur "View in Panopto" pour accéder à votre enregistrement où vous pourrez ensuite éditer, rechercher et partager vos vidéos et enregistrements d'écran en toute simplicité.
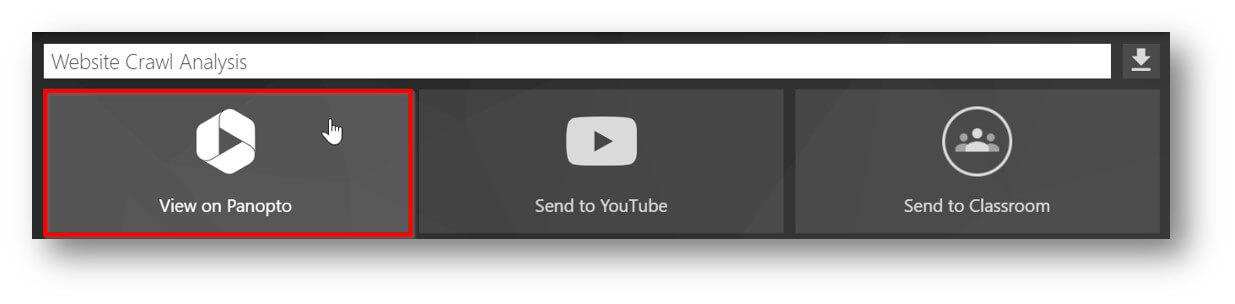
Pour envoyer une vidéo dans Panopto, il suffit de cliquer sur "Share", puis de saisir l'adresse électronique des personnes que tu souhaites inviter à visionner ta vidéo. Ils n'ont pas besoin de s'inscrire à Panopto pour voir ta vidéo, mais le fait de partager avec ceux qui ont un compte dans Panopto permet de sécuriser ton contenu vidéo.