- Non classé
Apportez des modifications aux enregistrements Panopto avec un éditeur vidéo externe
Lorsque nous avons créé Panopto, l'un de nos principaux objectifs de conception était de réduire considérablement le nombre d'étapes et le temps requis pour enregistrer, produire et partager des présentations vidéo. Pour atteindre cet objectif, nous avons construit une plateforme vidéo qui automatise un grand nombre de tâches de production vidéo qui ont traditionnellement nécessité une interaction humaine et des logiciels tiers.
Par exemple, lorsque vous enregistrez une présentation avec Panopto, notre système synchronise automatiquement la vidéo du présentateur, ses diapositives et tout autre matériel inclus dans la présentation, comme les caméras documentaires, les enregistrements d'écran et les tableaux blancs numériques. Il n'est donc pas nécessaire qu'un vidéaste synchronise manuellement ces flux en post-production.
De même, Panopto télécharge automatiquement les présentations enregistrées vers un système de gestion de contenu vidéo (video CMS). Une fois téléchargée, Panopto encode automatiquement la présentation pour une diffusion en continu à plusieurs débits sur n'importe quel ordinateur de bureau, ordinateur portable, tablette ou smartphone. Il n'est donc plus nécessaire de créer manuellement plusieurs encodages, de télécharger ces encodages vers un référentiel sécurisé et de configurer ce référentiel pour le streaming multimédia.
Vous trouverez ci-dessous un diagramme qui illustre les étapes de la capture et de la production vidéo que Panopto automatise. Cliquez sur l'image pour obtenir une version en plus haute résolution.
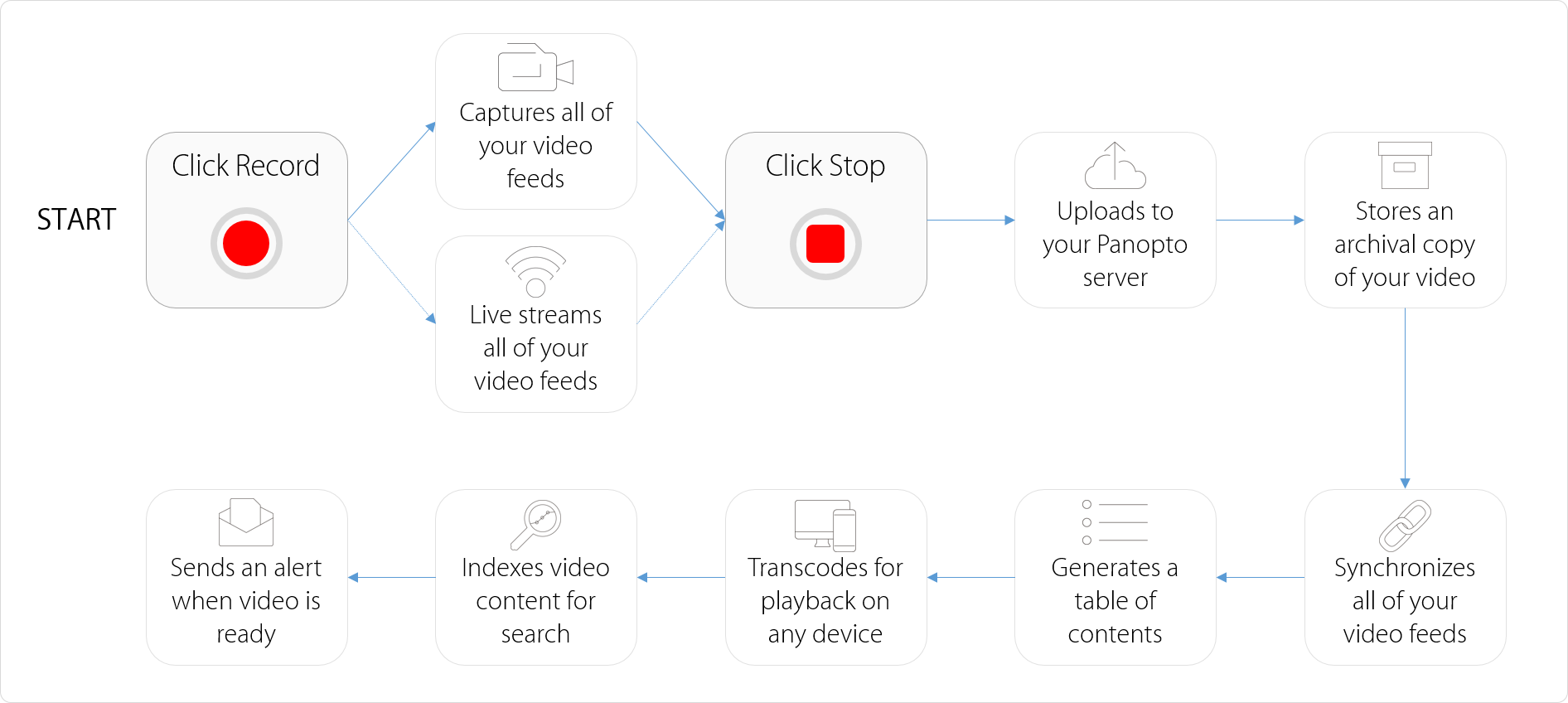 Panopto automatise la plupart des étapes du processus de capture et de production vidéo. Il vous suffit de cliquer sur , d'enregistrer, de présenter, puis de cliquer sur , d'arrêter. Toutes les autres tâches sont gérées automatiquement par Panopto.
Panopto automatise la plupart des étapes du processus de capture et de production vidéo. Il vous suffit de cliquer sur , d'enregistrer, de présenter, puis de cliquer sur , d'arrêter. Toutes les autres tâches sont gérées automatiquement par Panopto.
Lorsque les vidéos nécessitent une post-production manuelle, Panopto fournit un éditeur en ligne qui prend en charge une série de tâches d'édition de base. Il s'agit notamment de :
- Couper le haut et la queue des vidéos
- Couper des segments au milieu des vidéos
- Ajout de vidéos de pare-chocs à un enregistrement
- Remixer plusieurs vidéos
- Modification des légendes et de la table des matières
- Déplacer et remplacer des diapositives dans une présentation vidéo
- Intégration de contenu web en direct, comme des quiz et des enquêtes
- Changement des flux vidéo qui apparaissent pendant la lecture
Bien entendu, certaines vidéos nécessitent des fonctionnalités de post-production plus étendues que l'on ne trouve que dans les logiciels de montage vidéo professionnels. Des outils tels que TechSmith Camtasia, Adobe Premiere, Sony Vegas, Apple Final Cut Pro et Cyberlink PowerDirector permettent d'ajouter des superpositions, d'effectuer des transitions avancées, de manipuler les couleurs, de monter des pistes audio individuelles, d'ajouter des effets, etc.
Si vous recherchez un éditeur vidéo puissant qui permet de créer facilement des vidéos plus soignées, nous recommandons TechSmith Camtasia. Avec Camtasia, vous pouvez exporter des vidéos directement dans votre bibliothèque Panopto en un clic.
Utiliser un logiciel de montage vidéo professionnel avec Panopto
Comme de plus en plus de professionnels de l'audiovisuel dans les entreprises et les universités utilisent Panopto, nous avons reçu un nombre croissant de demandes pour la possibilité d'éditer des enregistrements Panopto en utilisant ces éditeurs et d'autres éditeurs externes. C'est pourquoi nous avons inclus dans la dernière version de Panopto une fonction qui offre cette possibilité. Vous trouverez ci-dessous un aperçu de la manière dont les équipes audiovisuelles et les vidéastes peuvent utiliser cette fonction pour effectuer des montages plus avancés sur leurs enregistrements Panopto.
Sortie des enregistrements Panopto vers des fichiers MP4
La première étape pour éditer des enregistrements Panopto dans un éditeur externe est d'activer un paramètre dans l'enregistreur Panopto Windows. Ce paramètre indique à Panopto de capturer les enregistrements en tant que fichiers MP4 locaux.
Pour ce faire, accédez à l'onglet Paramètres de l'enregistreur Panopto, puis au sous-onglet Paramètres avancés . Cochez la case Capturer au format MP4 et cliquez sur Enregistrer.
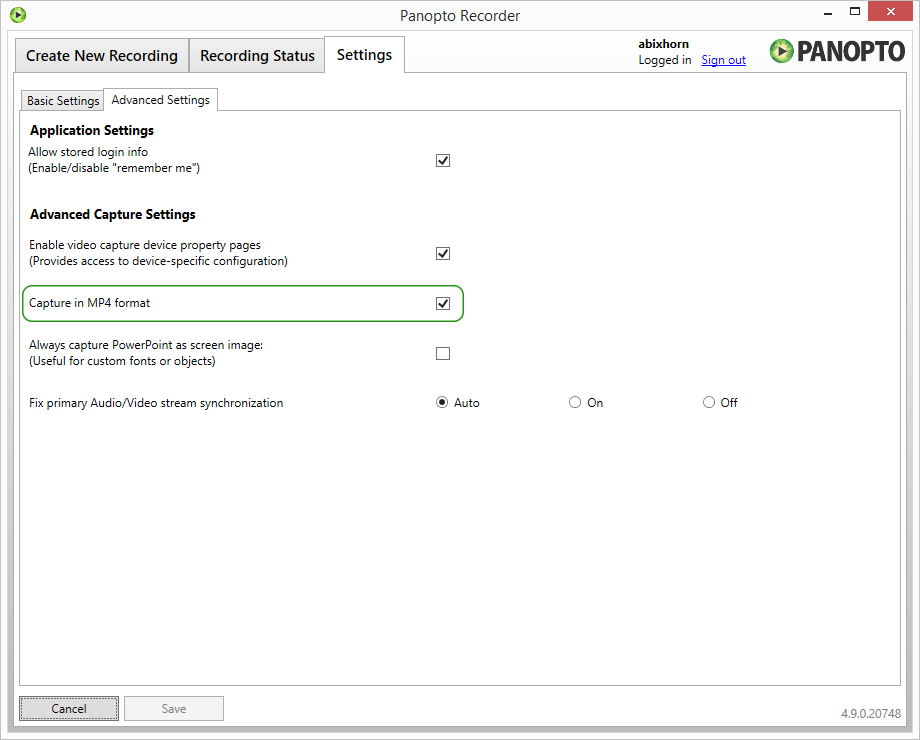
Une fois cette option cochée, chaque flux enregistré à l'aide de Panopto sera publié sous la forme d'un fichier MP4 individuel, encodé à l'aide du codec vidéo H.264 et du codec audio AAC.
Modification d'une vidéo à flux unique
Pour éditer un enregistrement Panopto composé d'un seul flux vidéo (généralement une simple vidéo webcam avec audio, ou un enregistrement d'écran avec audio) :
- Va dans le dossier de ton disque dur où sont stockés tes enregistrements Panopto. Par défaut, Panopto utilise C:PanoptoRecorder. Dans ce répertoire, tu verras une liste de sous-répertoires. Chaque sous-répertoire contient un enregistrement Panopto.

- Pour trouver le sous-répertoire qui contient l'enregistrement que vous souhaitez modifier, comparez la colonne Date de création dans l'Explorateur Windows à la colonne Heure de début dans l'onglet État de l'enregistrement de l'Enregistreur Windows :
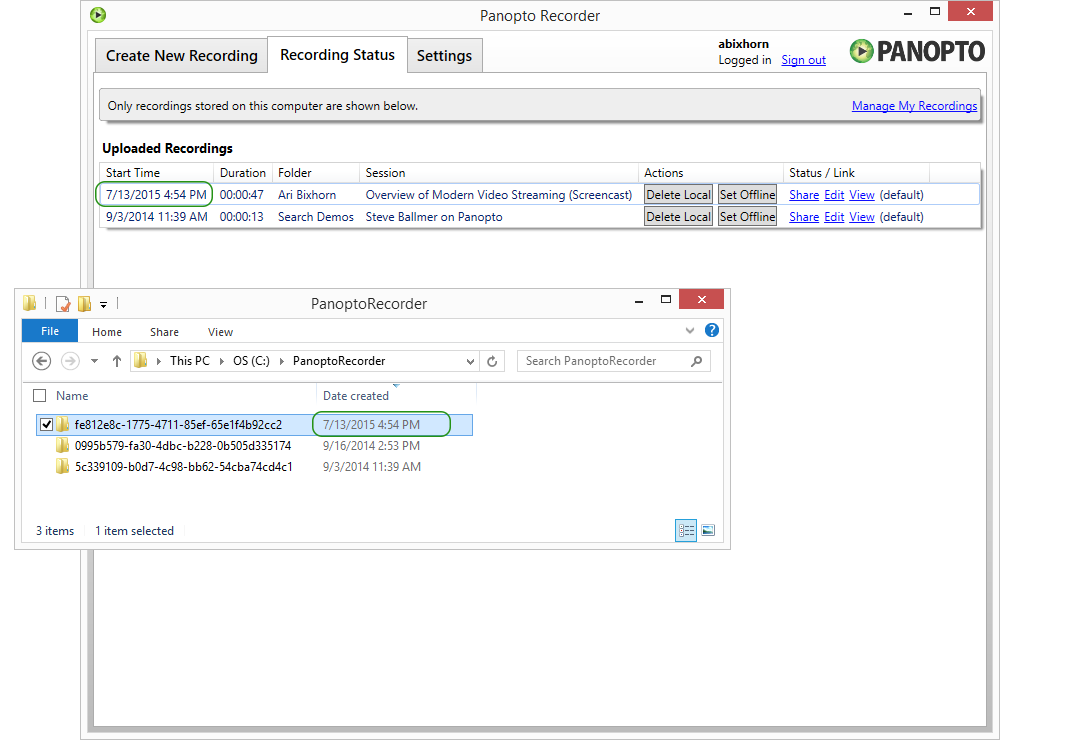
- Ouvrez le sous-répertoire et trouvez le fichier MP4. Pour une vidéo à flux unique, le nom de fichier sera : [GUID].DV.localview.mp4.

- Ouvrez le fichier MP4 dans votre éditeur vidéo et apportez les modifications nécessaires. Dans ce cas, j'utilise CyberLink PowerDirector 13.
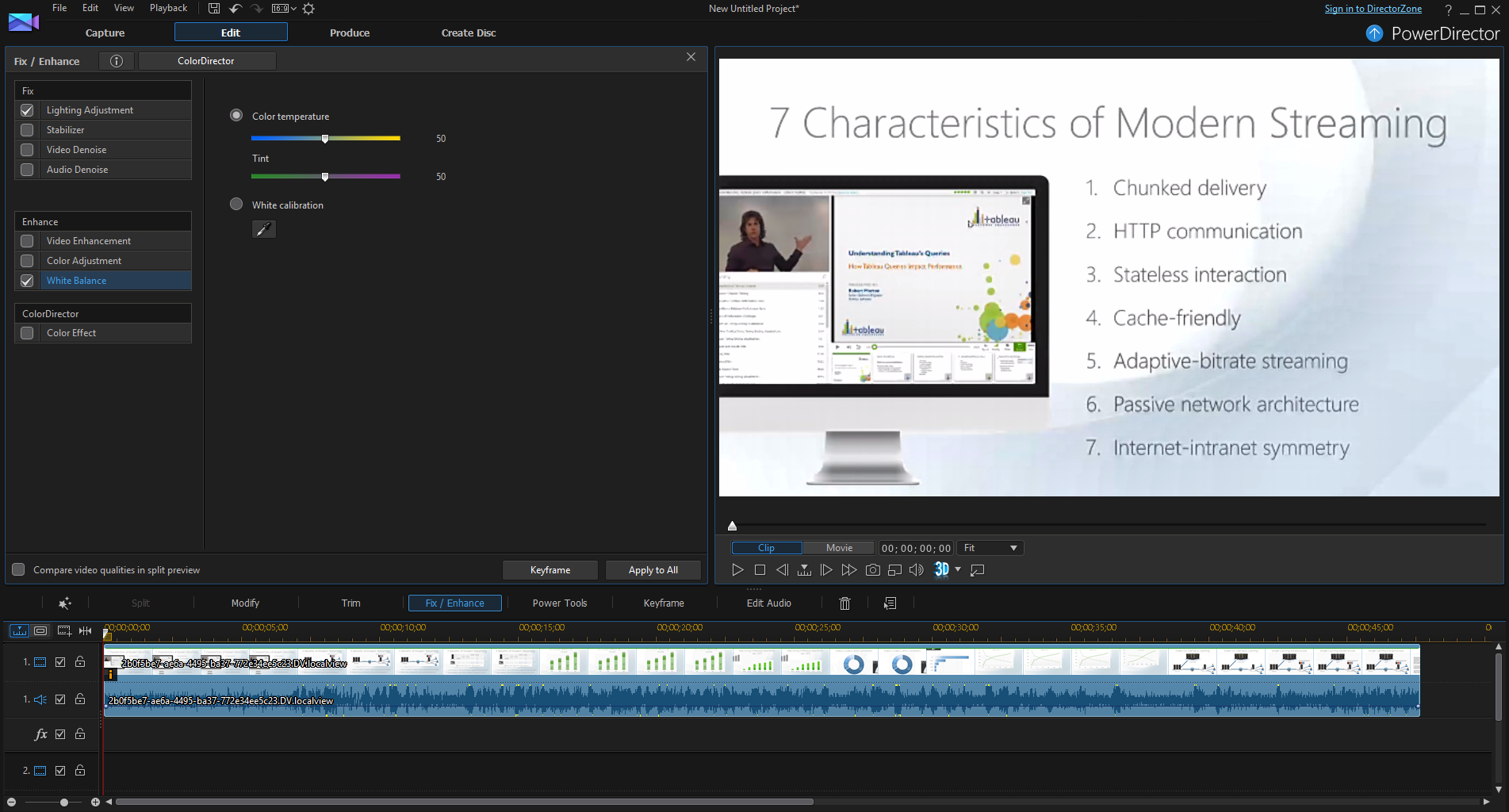
- Produisez votre vidéo éditée comme vous le feriez normalement. Vous pouvez enregistrer la vidéo dans n'importe quel répertoire local ou réseau et nommer la vidéo comme bon vous semble. Veillez simplement à enregistrer votre vidéo dans l'un des formats pris en charge par Panopto.
- A ce stade, vous êtes prêt à télécharger votre vidéo éditée sur Panopto. Sur votre site Web Panopto, cliquez sur le bouton Créer et sélectionnez Télécharger la vidéo.
- Faites glisser votre vidéo dans la zone de dépôt, et le fichier commencera à être téléchargé.
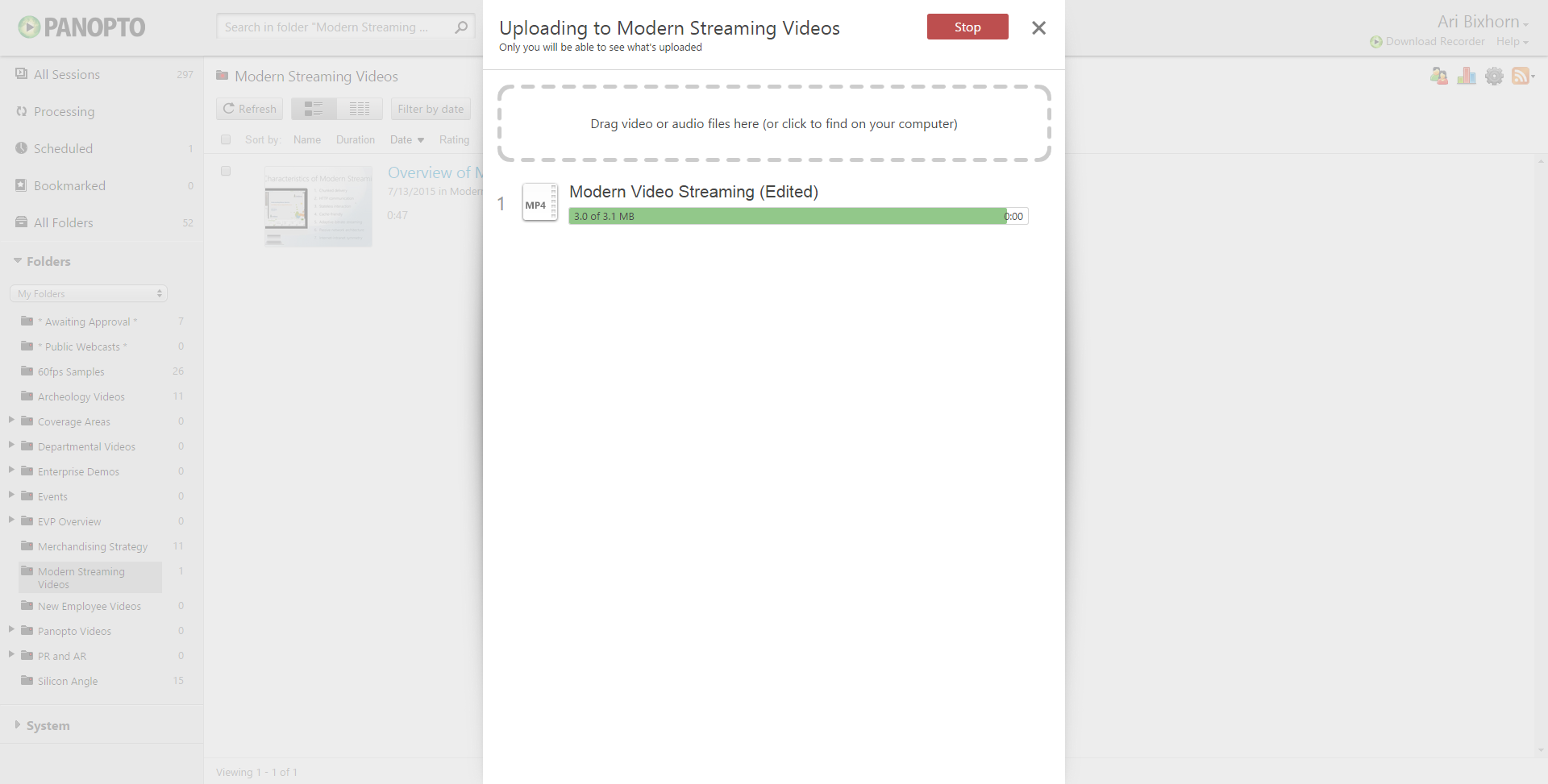
- Une fois votre vidéo téléchargée, Panopto l'encodera pour la lire sur n'importe quel appareil et indexera le contenu de votre vidéo pour la recherche. Si vous n'avez plus besoin de la copie originale de votre vidéo, vous pouvez la supprimer ou la définir comme indisponible en utilisant les fenêtres de disponibilité de Panopto.
Apporter des modifications à une vidéo avec plusieurs flux
La plupart des enregistrements Panopto contiennent au moins deux flux vidéo : l'enregistrement du présentateur et l'enregistrement de son contenu à l'écran. Lorsque vous éditez l'un de ces flux, la plupart des étapes énumérées ci-dessus s'appliquent toujours. Cependant, le téléchargement de la vidéo éditée se fait généralement dans l'éditeur vidéo en ligne de Panopto, et vous devez tenir compte de l'impact des modifications de la durée de la vidéo sur la présentation vidéo globale.
- Naviguez vers le répertoire de votre enregistrement Panopto en suivant les étapes 1 et 2 ci-dessus.
- Dans ce répertoire, vous verrez maintenant plus d'un fichier MP4. Chaque fichier MP4 correspond à l'un des flux vidéo enregistrés. Pour une présentation vidéo typique composée de la vidéo du présentateur et du contenu à l'écran, vous verrez :
[GUID].DV.localview.mp4 ← Il s'agit de la vidéo du présentateur.
[GUID].SCREEN.localview.mp4 ← Il s'agit de votre enregistrement d'écran.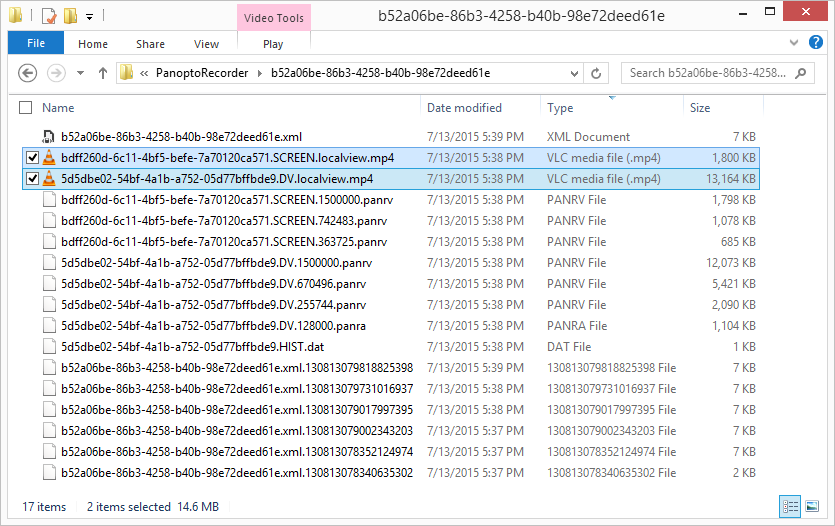
- Sélectionnez le flux vidéo que vous souhaitez modifier, puis effectuez les changements décrits aux étapes 4 et 5 ci-dessus.
- Lorsque votre vidéo éditée est prête à être chargée/importée, vous voudrez généralement l'importer directement dans votre enregistrement Panopto existant. Pour ce faire, ouvrez l'éditeur de Panopto en localisant votre enregistrement dans la vidéothèque de Panopto et en cliquant sur Editer.

- L'éditeur Panopto s'ouvre. Cliquez sur l'onglet Flux et, en bas à gauche, cliquez sur Ajouter une vidéo.

- Sélectionnez le flux vidéo édité en cliquant sur Parcourir et en localisant le fichier. Si vous avez édité la vidéo du présentateur, sélectionnez le type de flux primaire. Si vous avez édité l'enregistrement d'écran, sélectionnez Secondaire. Dans ce cas, j'ai édité la vidéo du présentateur (principale). Cliquez sur OK pour charger/importer le flux modifié.

- Panopto téléchargera et traitera le flux vidéo édité. Une fois le traitement terminé, vous verrez le flux vidéo répertorié sous l'onglet Streams .
- Vous disposez désormais de deux versions du flux que vous avez modifié - l'original et votre copie modifiée. L'étape suivante consiste à supprimer l'original, de sorte qu'il ne reste que la version éditée. Pour ce faire, survolez le flux d'origine sous l'onglet Flux et cliquez sur Supprimer. Vous serez invité à confirmer la suppression. Cliquez sur OK.

- Une fois vos modifications effectuées, cliquez sur Enregistrer dans l'éditeur Panopto. Panopto va ré-encoder votre présentation vidéo avec la version éditée de votre flux.
Remarque : vous devez faire particulièrement attention si vous modifiez la durée d'un flux vidéo à l'aide d'un éditeur externe, car le flux modifié ne sera plus synchronisé avec l'autre flux de votre enregistrement. Par exemple, si vous utilisez Adobe Premiere pour couper des parties de votre enregistrement d'écran, l'enregistrement d'écran mis à jour aura une durée plus courte que la vidéo du présentateur. Dans ce cas, vous devrez généralement modifier les deux flux dans l'éditeur externe pour vous assurer qu'ils restent synchronisés.
Envoyez-nous vos commentaires
L'utilisation d'un éditeur externe avec Panopto est un processus de plus en plus courant parmi nos utilisateurs. Alors que nous continuons à développer les futures versions de notre plateforme vidéo, nous sommes à l'écoute de vos commentaires afin de mieux intégrer cette fonctionnalité à votre processus de travail existant. N'hésitez pas à nous faire part de vos commentaires. Faites-nous savoir quel(s) éditeur(s) vidéo vous utilisez actuellement et comment vous aimeriez voir évoluer cette capacité à l'avenir. Bonne rédaction.




