- Collaboration
Comment enregistrer votre écran

Avec les équipes en télétravail et l'apprentissage désormais principalement en ligne, les raisons d'enregistrer son écran ne manquent pas :
- Enregistrer une présentation
- Enregistrer des conférences, des leçons et des formations
- Enregistrer les réunions en ligne
- Enregistrez des vidéos pour soutenir l'intégration à distance de .
- Faire des tutoriels vidéo pour les logiciels
- Partagez vos connaissances avec vos coéquipiers à distance au moyen de vidéos pratiques.
- Enregistrer les démonstrations de produits
- Résoudre les problèmes à distance avec le service informatique
- Collaborer sur les actifs créatifs
Les applications natives d'enregistrement vidéo en ligne sur un PC Windows ou macOS offrent des outils d'enregistrement d'écran de base, mais il existe un meilleur enregistreur d'écran qui permet d'enregistrer pratiquement tout - en haute définition jusqu'à 1080p - en quelques clics seulement.
Lecture connexe : Logiciel d'enregistrement d'écran : Que devez-vous rechercher ?
Chez Panopto, nous avons pris nos meilleures technologies de capture d'écran et de vidéo (utilisées dans des milliers d'universités et d'entreprises à travers le monde) et les avons mises à disposition pour que tout le monde puisse les utiliser gratuitement, sans avoir à télécharger et à installer un logiciel, et sans avoir à se connecter ou à créer un compte utilisateur.
Avec Panopto Express, lancer un enregistrement d'écran est aussi simple que cliquer sur un lien , choisir les entrées que vous voulez capturer, puis appuyer sur le bouton d'enregistrement.
Que pouvez-vous enregistrer avec Panopto Express ?
Tout - si vous pouvez le montrer sur votre écran, vous pouvez l'enregistrer avec Panopto Express. Enregistrer des PowerPoints, Google Slides, Réunions Zoom, Appels vidéo Slack, Prezis, Powtoons, webinaires, et bien plus encore. Vous pouvez même capturer simultanément l'audio et la vidéo de votre présentation en allumant simplement votre webcam. Panopto Express combine ensuite tous vos flux multimédia en une seule vidéo synchronisée qui montre chaque détail.
- Enregistrez plusieurs écrans en HD
- Enregistrez à partir de plusieurs caméras vidéo en HD
- Enregistrez de l'audio ou une narration en même temps que votre enregistrement d'écran vidéo.
- Activation du flou et du remplacement de l'arrière-plan virtuel
- Transformez votre webcam en caméra de suivi de mouvement avec Smart Camera - c'est comme si vous aviez votre propre caméraman qui vous maintient centré dans le cadre lorsque vous présentez et vous déplacez dans la pièce.
Enregistrez vous et le contenu de votre ou vos écrans d'ordinateur aussi souvent que vous le souhaitez, aussi longtemps que vous le voulez. Il n'y a pas de limite de temps, de filigrane ou d'autres fonctions réduites lorsque vous utilisez l'enregistreur d'écran gratuit de Panopto.
Vous pouvez vous lancer dans l'enregistrement d'écran en suivant les cinq étapes ridiculement simples ci-dessous.
Comment enregistrer un écran avec Panopto Express
1. Ouvrez Panopto Express dans votre navigateur : https://www.panopto.com/record/
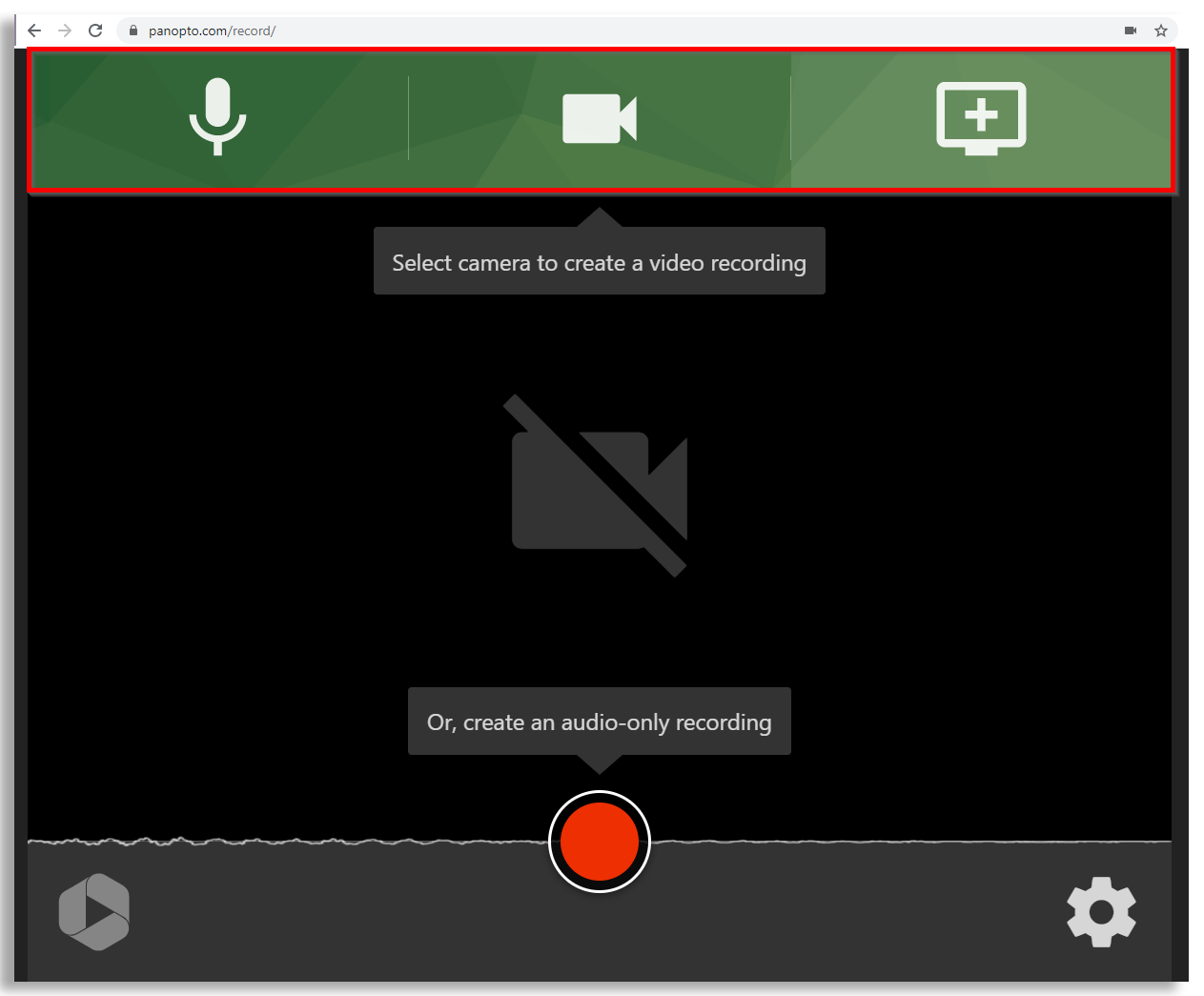
Pour configurer votre configuration d'enregistrement, vous utiliserez les boutons situés en haut de l'enregistreur pour sélectionner l'audio, la vidéo et les écrans que vous souhaitez enregistrer.
2. Sélectionnez l'écran ou les écrans que vous souhaitez enregistrer.
Panopto Express détectera automatiquement les écrans et moniteurs connectés à votre ordinateur. Cliquez sur l'icône d'écran en haut à droite et sélectionnez le premier écran, la fenêtre d'application ou l'onglet de navigateur que vous voulez montrer dans votre enregistrement d'écran. Cliquez sur la case "Partager l'audio" en bas à gauche de la fenêtre de configuration pour capturer l'audio de votre système - cela vous permettra d'enregistrer l'audio de n'importe quoi sur votre écran, comme une vidéoconférence ou un webinaire. Cliquez ensuite sur "Partager" dans le coin inférieur droit de la fenêtre de configuration.
Pour enregistrer un écran supplémentaire, une fenêtre d'application ou un onglet de navigateur dans le même enregistrement, cliquez à nouveau sur l'icône d'écran, sélectionnez ce que vous voulez enregistrer, puis cliquez sur "Partager". Vous ferez cela jusqu'à ce que vous partagiez tous les écrans, fenêtres et onglets que vous voulez enregistrer.
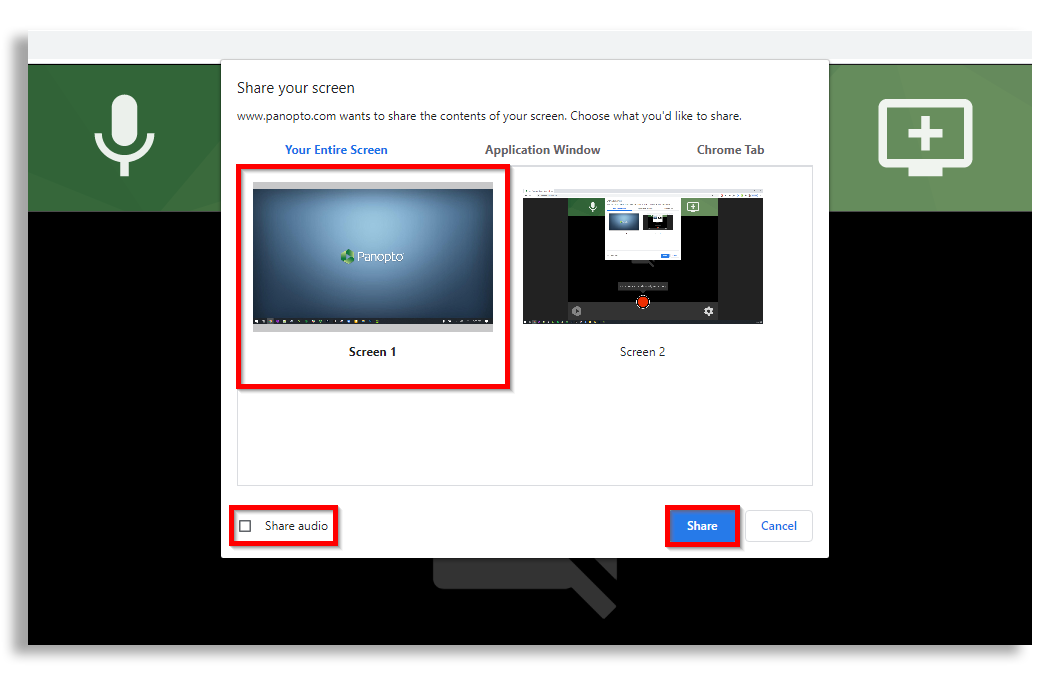
Si vous devez supprimer un écran que vous avez choisi d'enregistrer, il suffit de cliquer sur le "X" qui apparaît dans votre aperçu en haut à droite de ce flux vidéo lorsque vous passez la souris dessus.
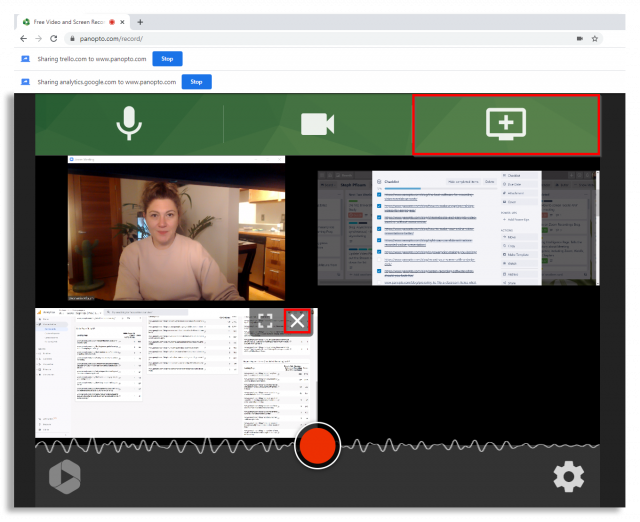
3. Sélectionnez et testez l'audio pour votre enregistrement
Panopto Express détectera également les microphones connectés. Si vous souhaitez enregistrer une narration ou votre propre présentation en même temps que l'enregistrement de l'écran, cliquez sur l'icône du microphone en haut à gauche et assurez-vous que la coche se trouve au-dessus du microphone que vous souhaitez utiliser pour capturer votre voix. Testez votre son en parlant - l'oscilloscope réagira à votre voix et aux autres sons captés par votre microphone.
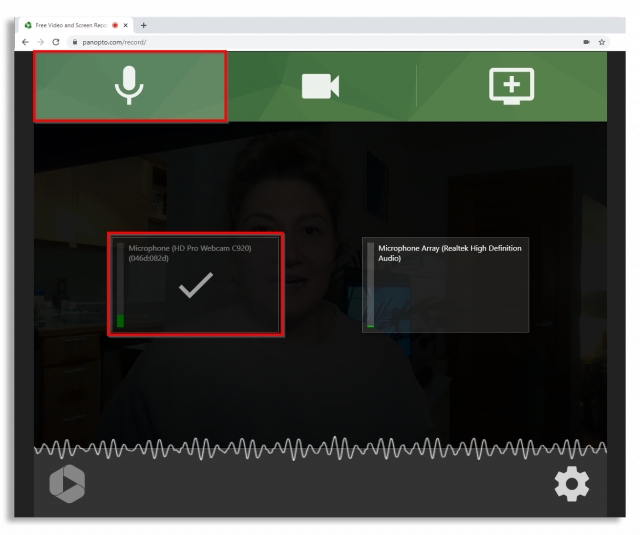
4. Ajoutez une vidéo de webcam à votre enregistrement d'écran (facultatif)
Pour capturer une vidéo de votre présentation en même temps que votre screencast, ou pour ajouter toute autre vidéo à votre enregistrement, cliquez sur l'icône de la caméra vidéo en haut et cliquez sur le(s) flux vidéo que vous voulez capturer. Vous verrez une coche sur les sources vidéo connectées que vous avez sélectionnées pour l'enregistrement.
Lire aussi : Comment utiliser votre iPhone comme webcam.
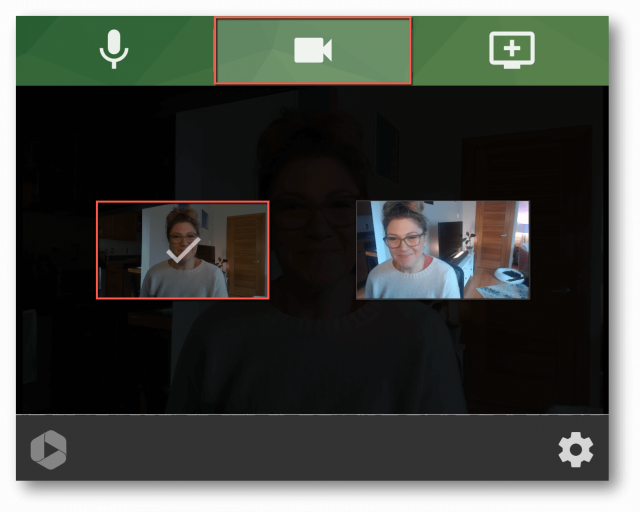
5. Appuyez sur le bouton d'enregistrement et commencez à présenter votre screencast.
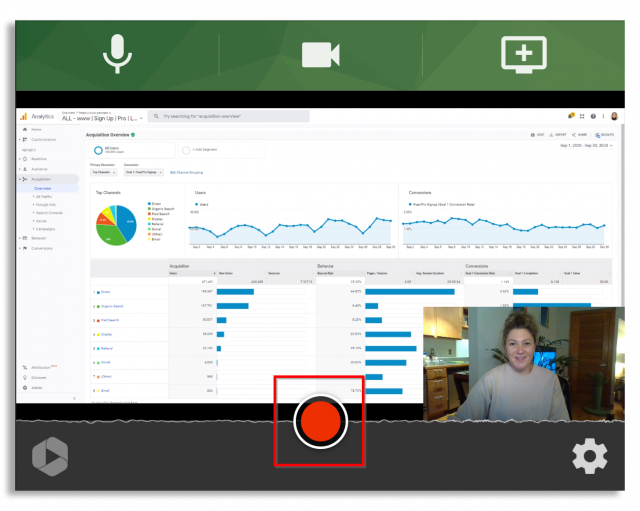
Sauvegarde et partage de votre enregistrement d'écran
Une fois que vous avez terminé votre enregistrement d'écran, vous avez la possibilité de le télécharger et de l'enregistrer sur votre ordinateur, de le télécharger directement sur YouTube ou Google Classroom, ou de l'envoyer à Panopto.
Enregistrez votre écran avec Panopto Express, disponible gratuitement en ligne.
Partagez instantanément via YouTube, Google salle de classe, ou tout autre moyen que vous préférez.
Pas de limites à l'essai gratuit. Rien à installer. Aucun compte d'utilisateur ni carte de crédit n'est nécessaire.



