- コラボレーション
画面を録画するには

チームがリモートで仕事をしたり、学習がオンラインで行われることが多くなった現代では、画面を録画する機会が増えてきています。
- プレゼンテーションを録画する
- 講義、レッスン、トレーニングを録画する
- WEB会議を録画する
- リモート研修をサポートするためにビデオを録画する
- ソフトウェア用のビデオチュートリアルを作ろう
- ハウツービデオでリモートのチームメイトと知識を共有する
- 製品のデモンストレーションを録画する
- ITを使用してリモートでトラブルを解決する
- コラボレーションしてクリエイティブを作成する
Windows PCやmacOSで 動画をオンラインで録画 するネイティブアプリには、基本的な画面録画ツールがいくつか用意されていますが、数回クリックするだけで、最大1080pの高解像度で、ほとんど何でも録画できる優れた スクリーンレコーダー があります。
関連記事:使いやすい画面録画ソフトは?
Panopto では、業界最高のビデオと画面録画技術(世界中の何千もの大学や企業で使用)を取得し、ダウンロードしたりインストールすることなく、誰でも無料で利用できるようにしました。任意のソフトウェアで、アカウントにログインしたり登録したりする必要もありません。
Panopto Expressを使用すると、画面の録画を開始するには、リンクをクリックして、録画する画面を選択し、録画ボタンを押すだけです。
Panopto Expressで何を録画できるの?
何でも — 画面に表示できれば、Panopto Expressで録画できます。PowerPoint、Google スライド、ズームミーティング、Slack ビデオ通話、Prezis、Powtoons、ウェビナーなどを録画できます。Webカメラをオンにするだけで、自分の音声とビデオを同時に録画することもできます。Panopto Expressは、すべての動画情報を1つのビデオにまとめ、録画します。
- 複数の画面をHDで録画できます
- 複数のビデオカメラからHDで録画できます
- ビデオ画面の録画と一緒に音声やナレーションを録画できます
- 仮想背景や背景のぼかし機能を有効にする
- スマートカメラでウェブカメラをモーショントラッキングカメラに変えましょう。自分のカメラオペレータを使用すると、部屋の中を移動しながらフレームの中央に配置できます。
あなたとあなたのコンピュータ画面の内容をいくらでも録画できます。 Panoptoの無料のスクリーンレコーダーでは、時間制限などといった、利用を制限する機能はありません。
画面録画を開始するには、以下の 5 つの簡単な手順に沿ってください。
PanoptoExpressで画面を録画する方法
1.ブラウザでPanoptoExpressを開きます: https://www.panopto.com/record/
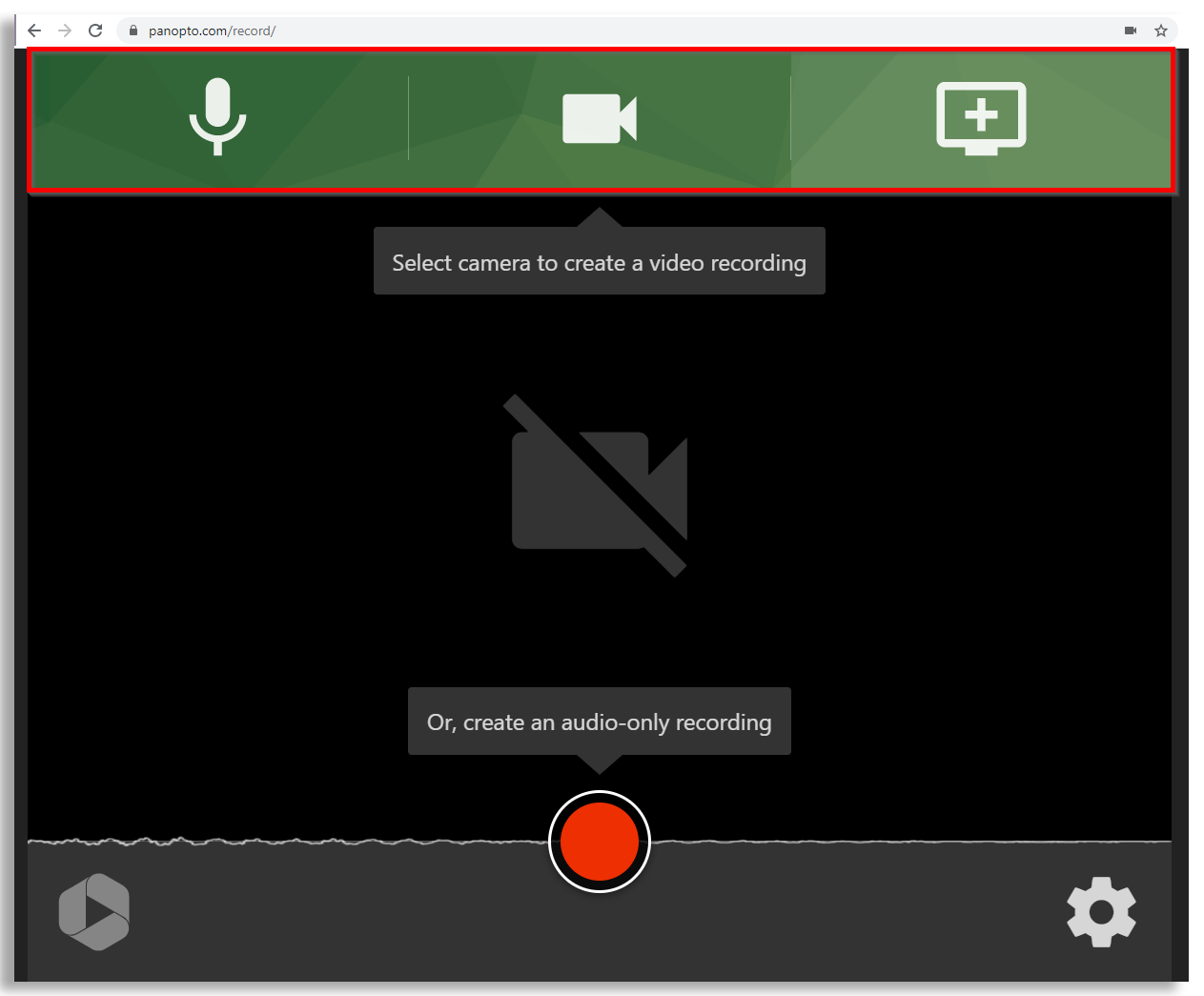
録音のセッティングを設定するには、レコーダーの上部にあるボタンを使用して、録音する音声、ビデオ、および画面を選択します。
2.録画する画面を選択します
Panopto Expressは、コンピューターに接続されている画面とモニターを自動的に検出します。右上の画面アイコンをクリックして、画面録画に表示する最初の画面、アプリケーションウィンドウ、またはブラウザタブを選択します。構成ウィンドウの左下にある[音声の共有]ボックスをクリックして、音声を録画します。これにより、ビデオ会議やウェビナーなど、画面上のあらゆるものから音声を録音できます。次に、ウィンドウの右下にある「共有」をクリックします。
同じ録画画面に追加の画面、アプリケーションウィンドウ、または別のブラウザタブも録画するには、画面アイコンをもう一度クリックし、録画する内容を選択し、[共有] をクリックします。これは、録画する画面、ウィンドウ、タブをすべて共有するまで行います。
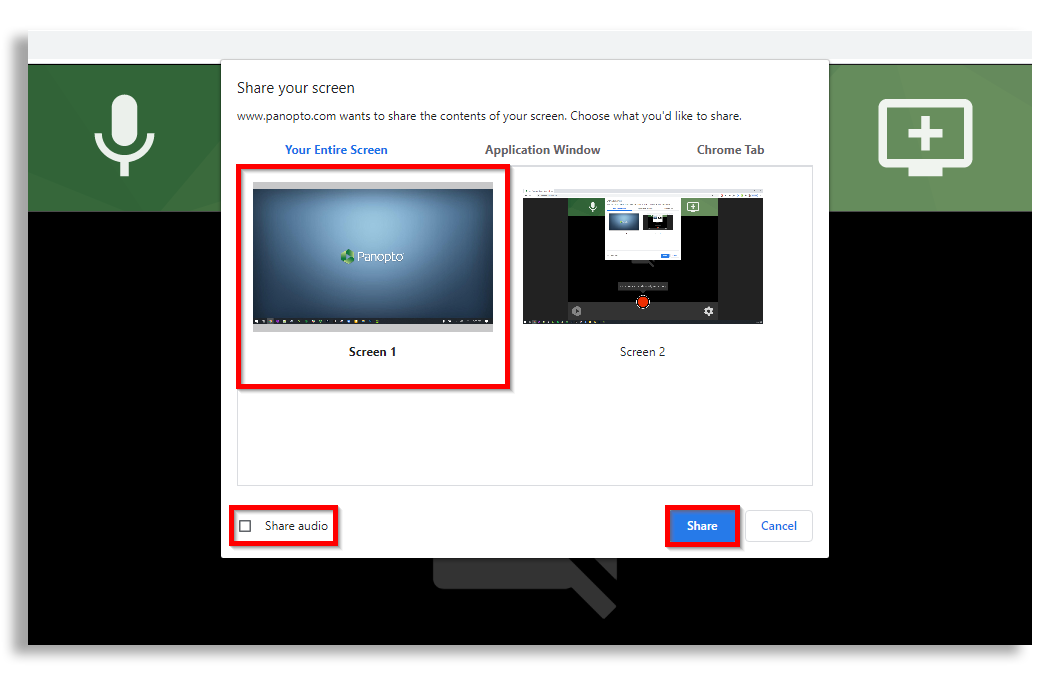
録画するように選択した画面を削除する必要がある場合は、マウスオーバーしたときにそのビデオフィードの右上にあるプレビューに表示される「X」をクリックするだけです。
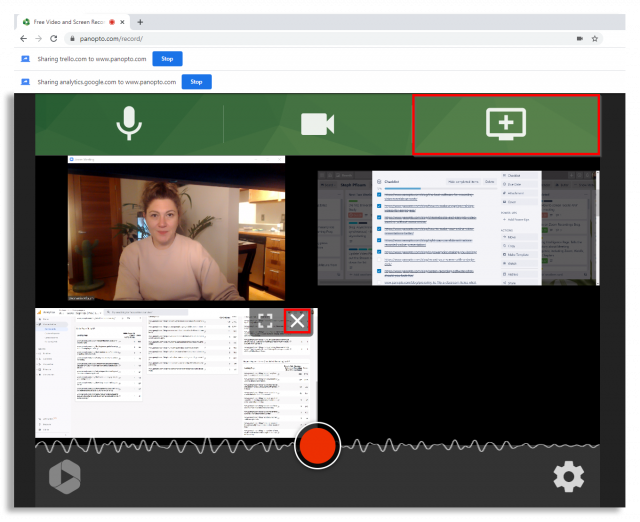
3.録音する音声を選択してテストする
Panopto Expressは接続されたマイクも検出します。ナレーションを録音したい場合、または画面録画と一緒にプレゼンテーションを行う場合は、左上のマイクアイコンをクリックし、声の録画に使用するマイクの上にチェックマークがあることを確認します。話してサウンドをテストします。オシロスコープは、自分の声やマイクが拾っている他の音に反応します。
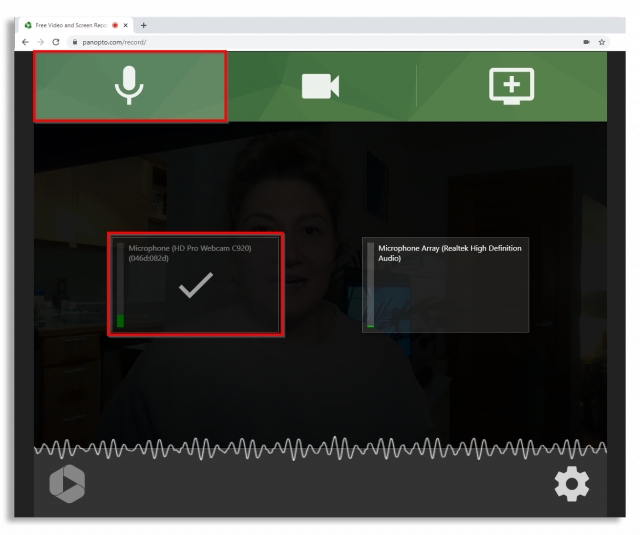
4.ウェブカメラのビデオを画面録画に追加する (オプション)
表示している画面と一緒にプレゼンテーションしている自分のビデオを録画したり、録画に他のビデオを追加するには、上部にあるビデオカメラアイコンをクリックし、録画ビデオフィードをクリックします。録画するために選択した、接続されているビデオソースにチェックマークが表示されます。
関連記事:iPhoneをウェブカメラとして使用する方法
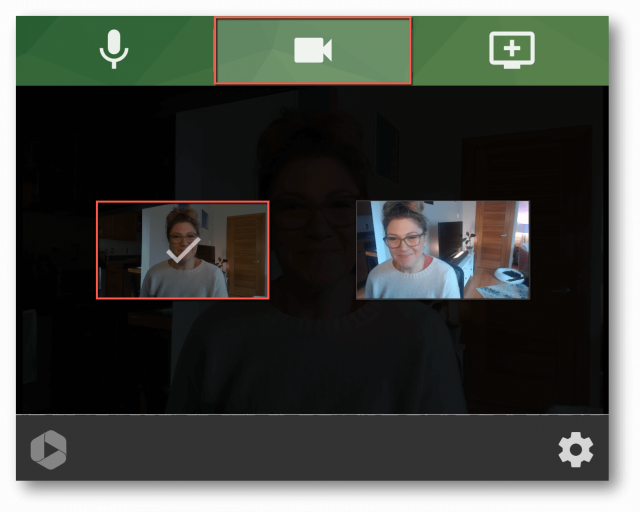
5.録画ボタンを押して、現在見ている画面を録画しながら、プレゼンテーションを開始します。
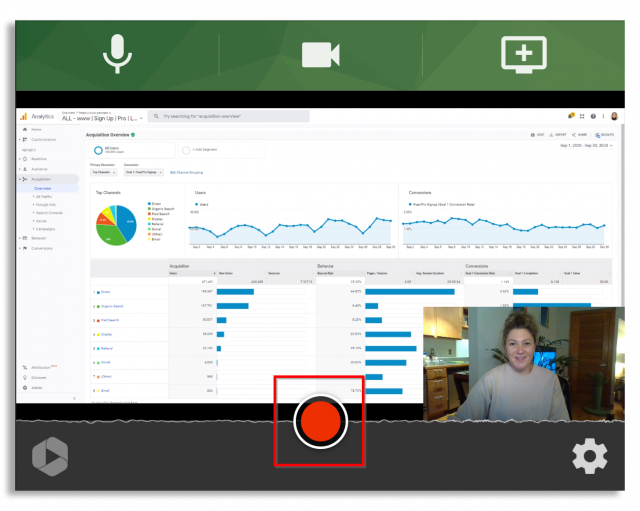
画面録画の保存と共有
画面録画が完了したら、録画をダウンロードしてパソコンに保存するか、YouTubeやGoogle Classroomに直接アップロードするか、Panopto に送信するかを選択できます。
無料オンラインスクリーンレコーダーPanopto Expressで画面を録画しよう
YouTube、Google 教室、または好きな方法ですぐに共有できます。
無料試用期間の制限はありません。 インストールするものはありません。 ユーザーアカウントやクレジットカードは必要ありません。



